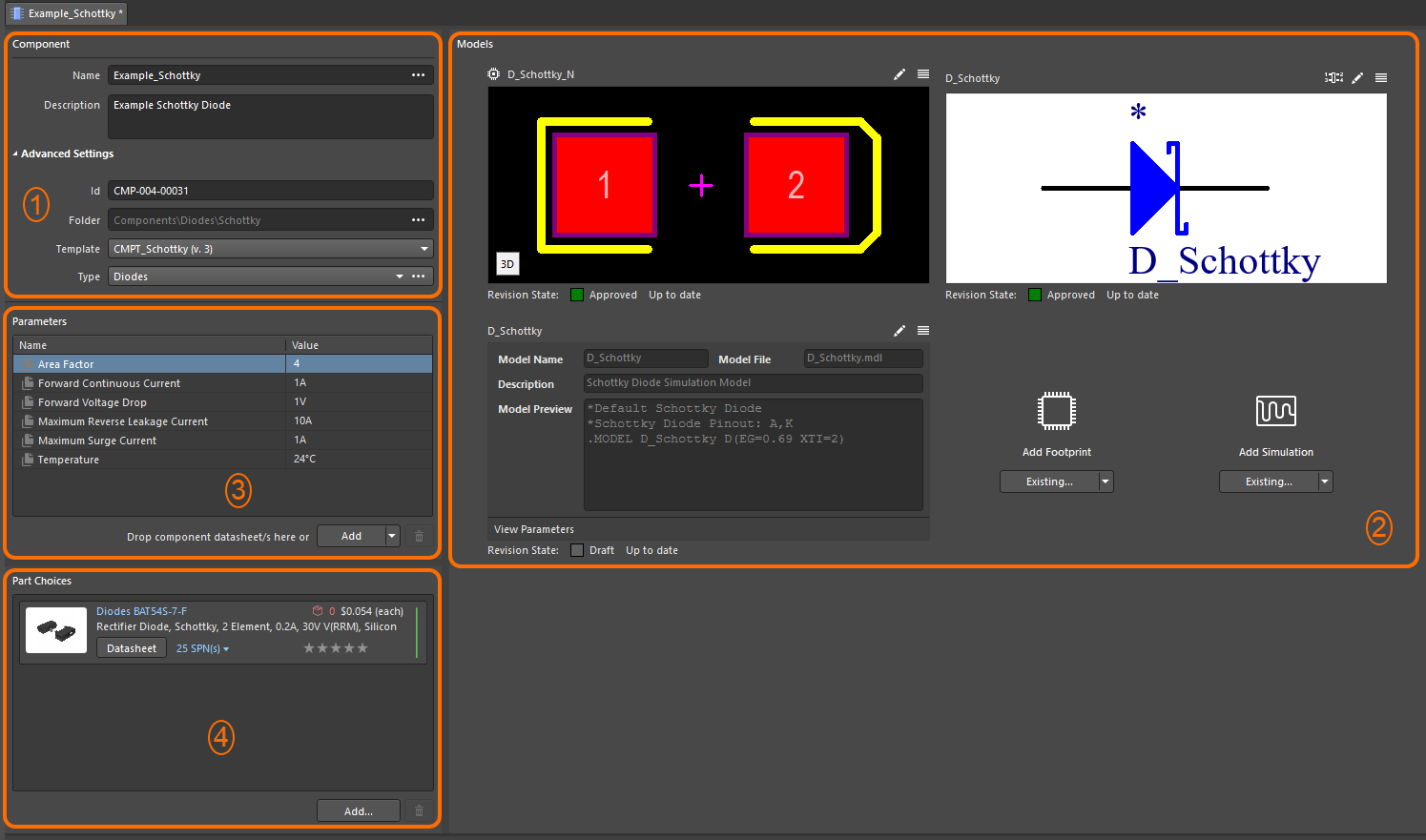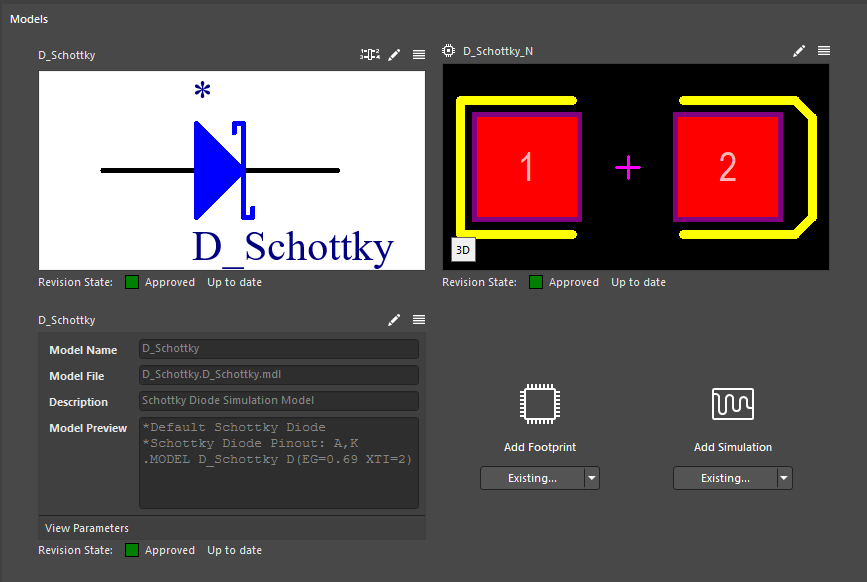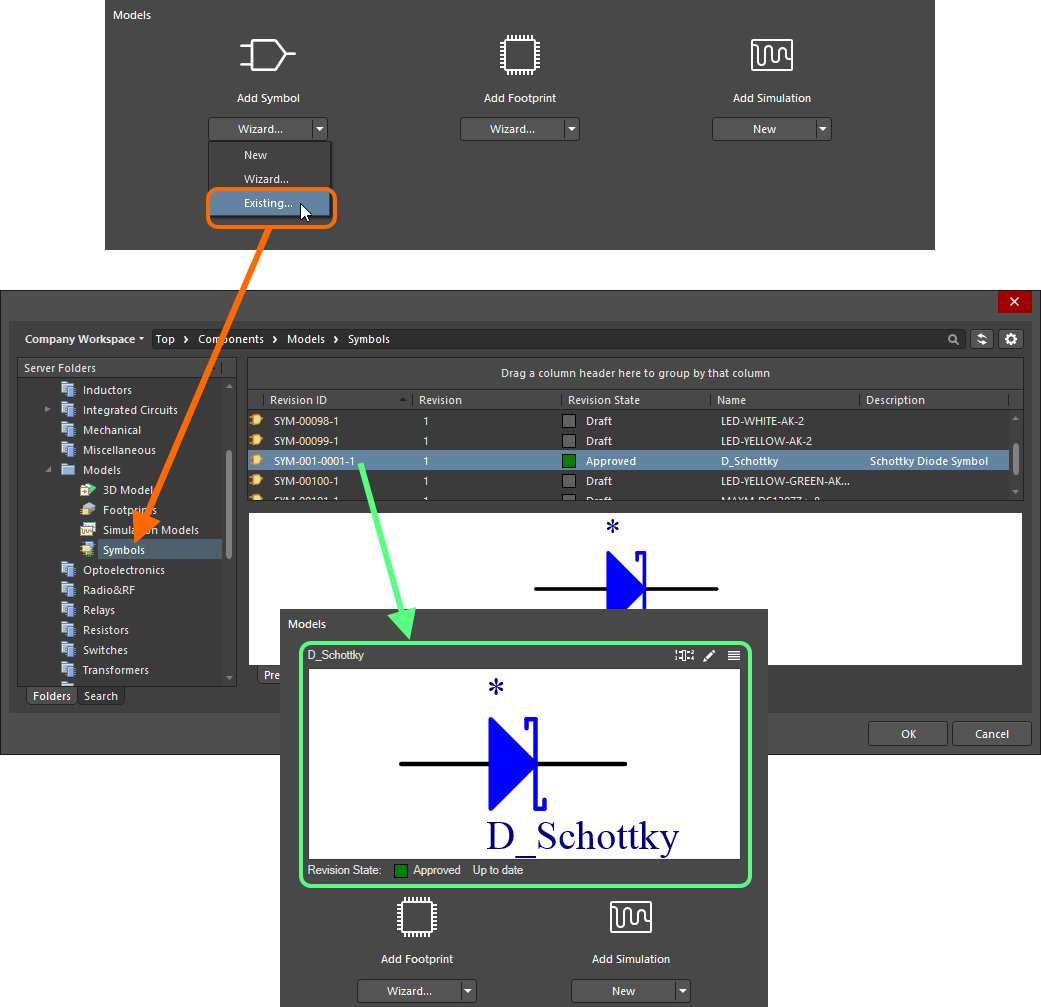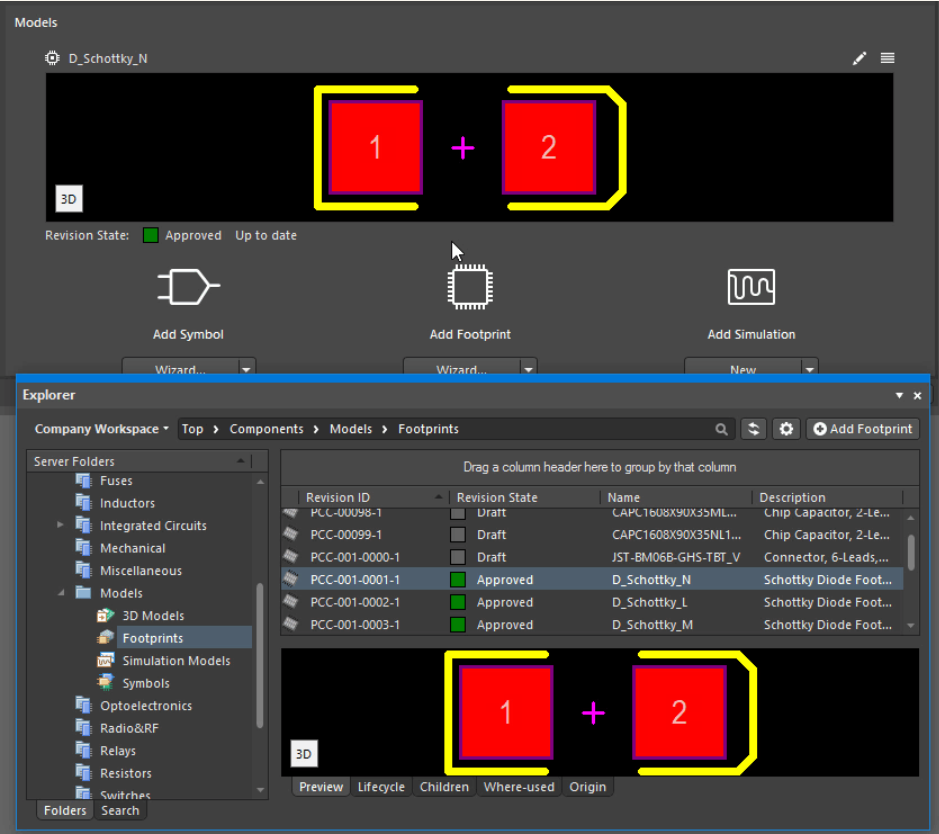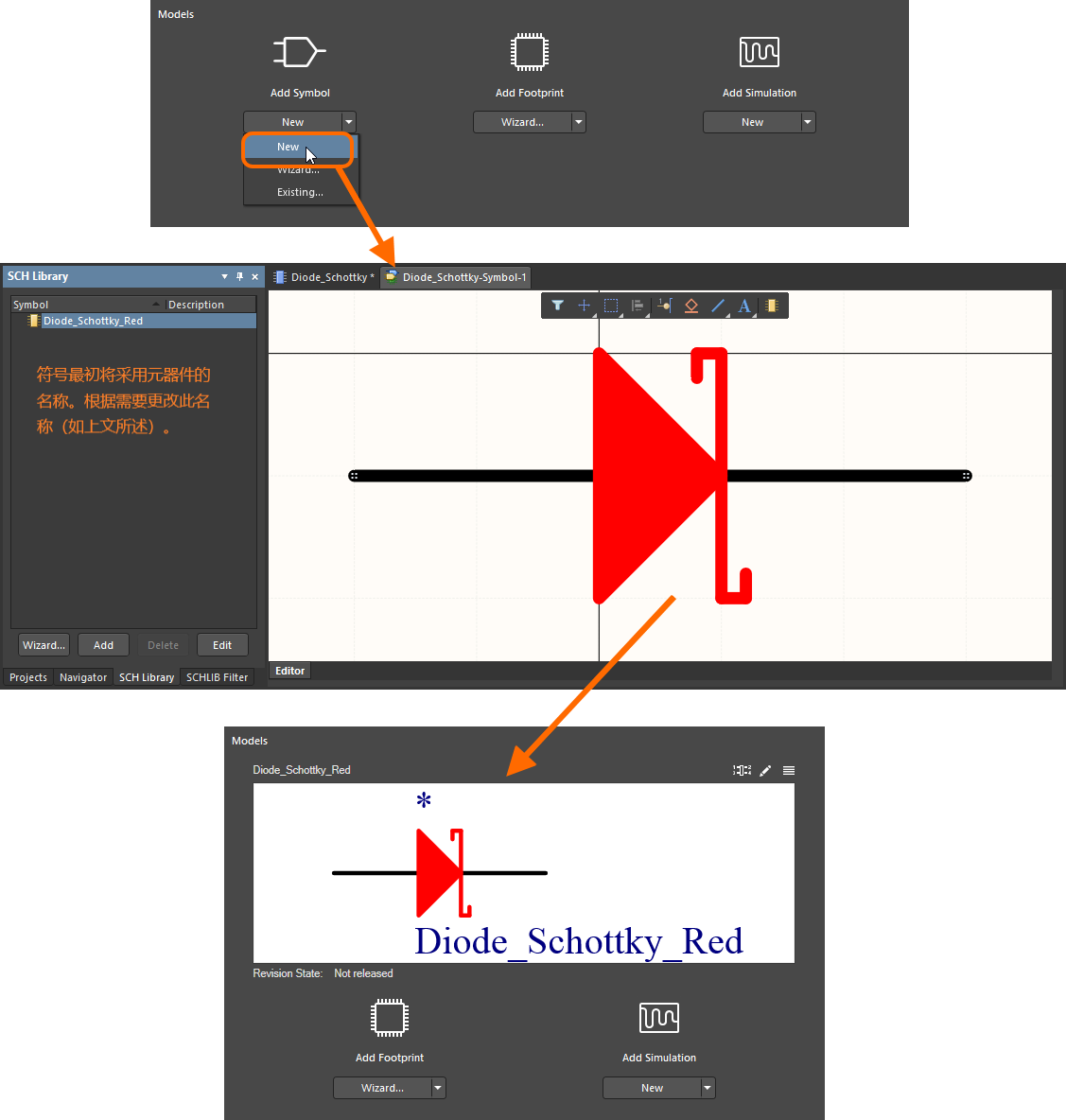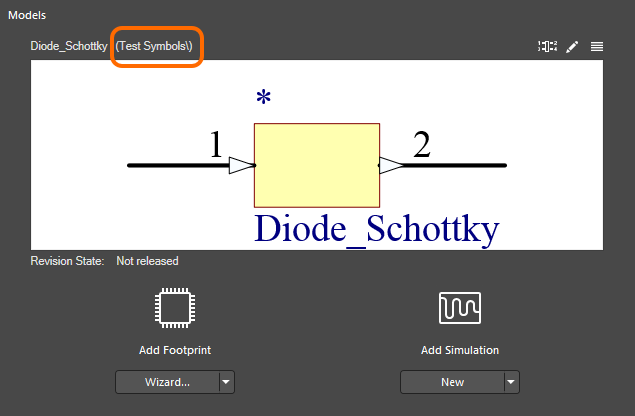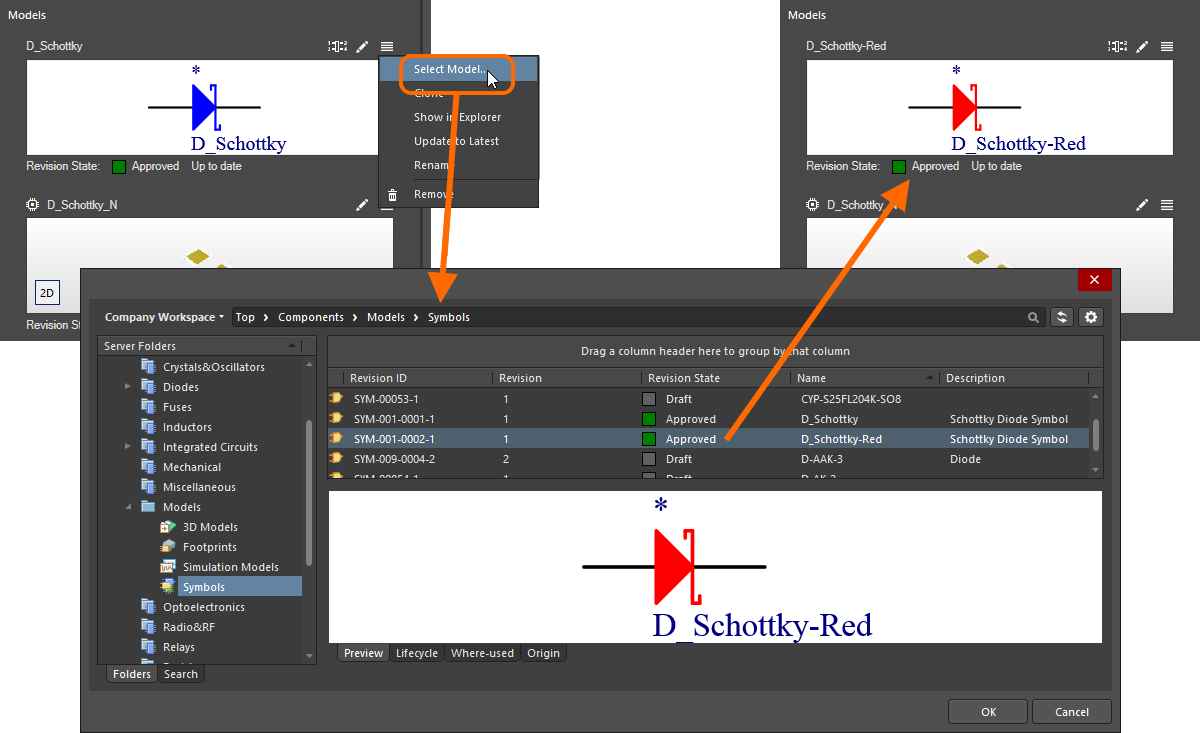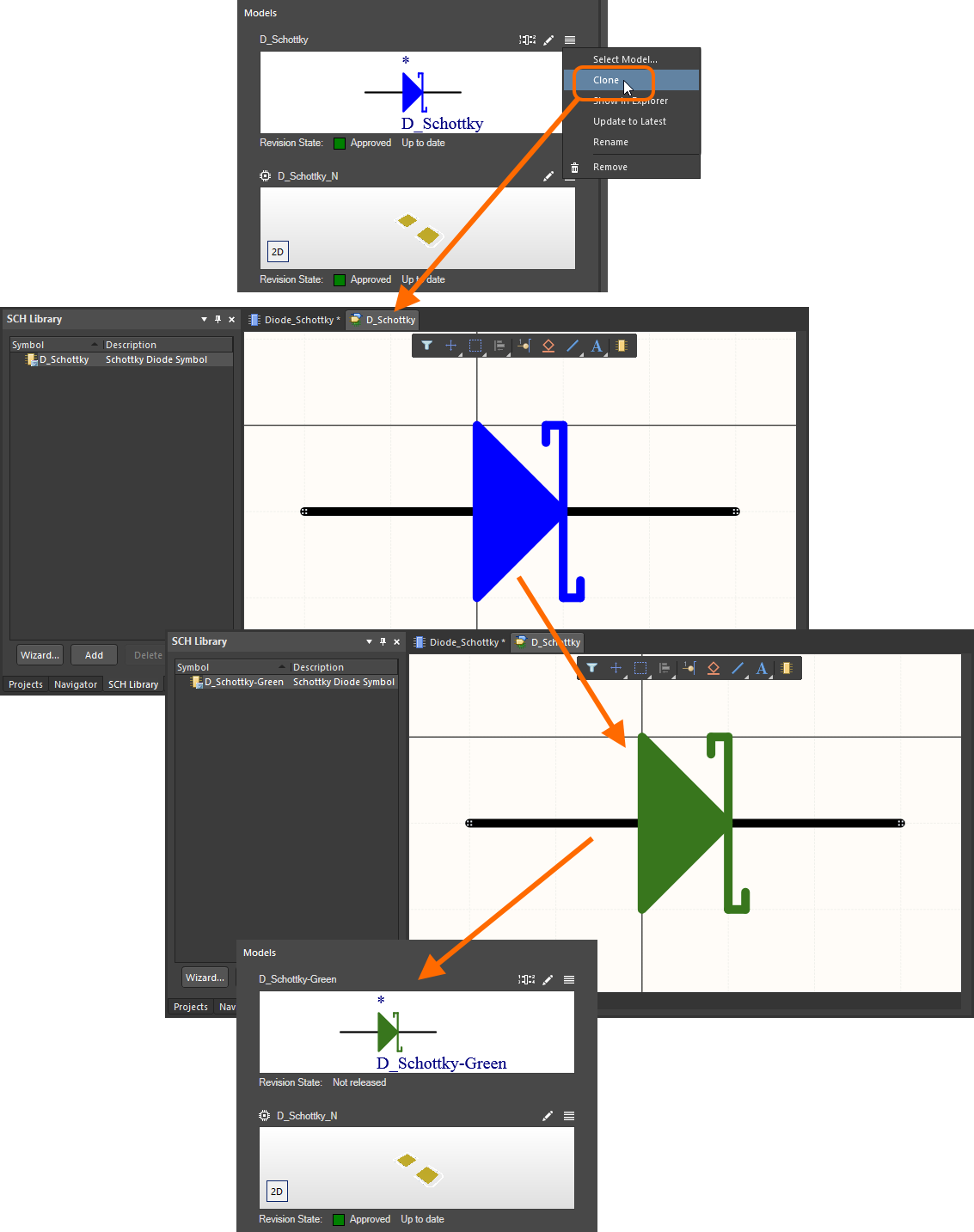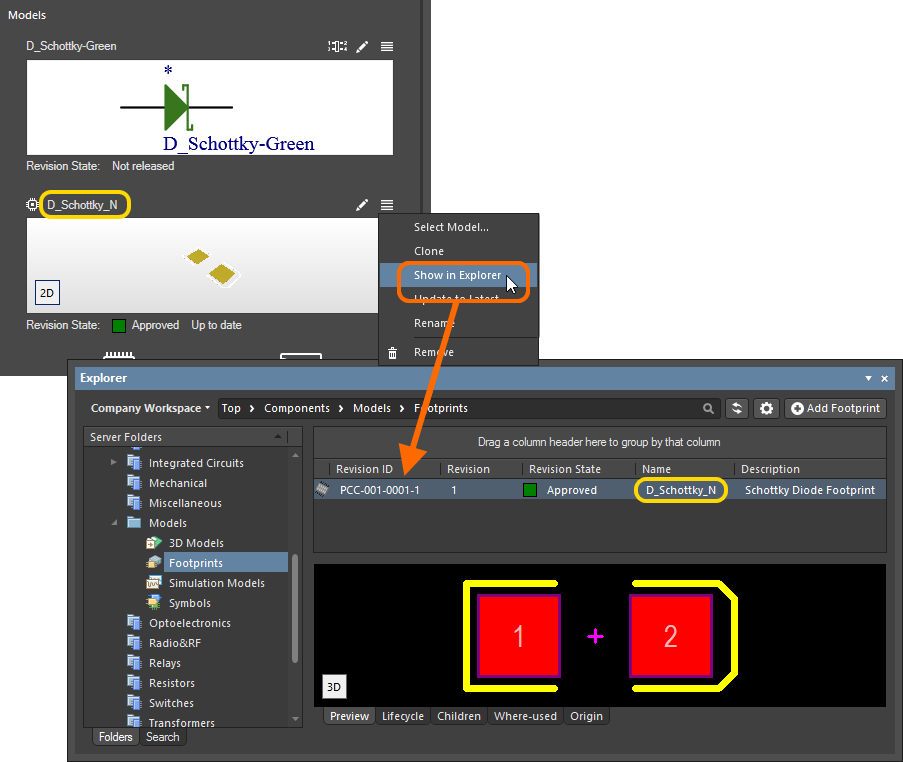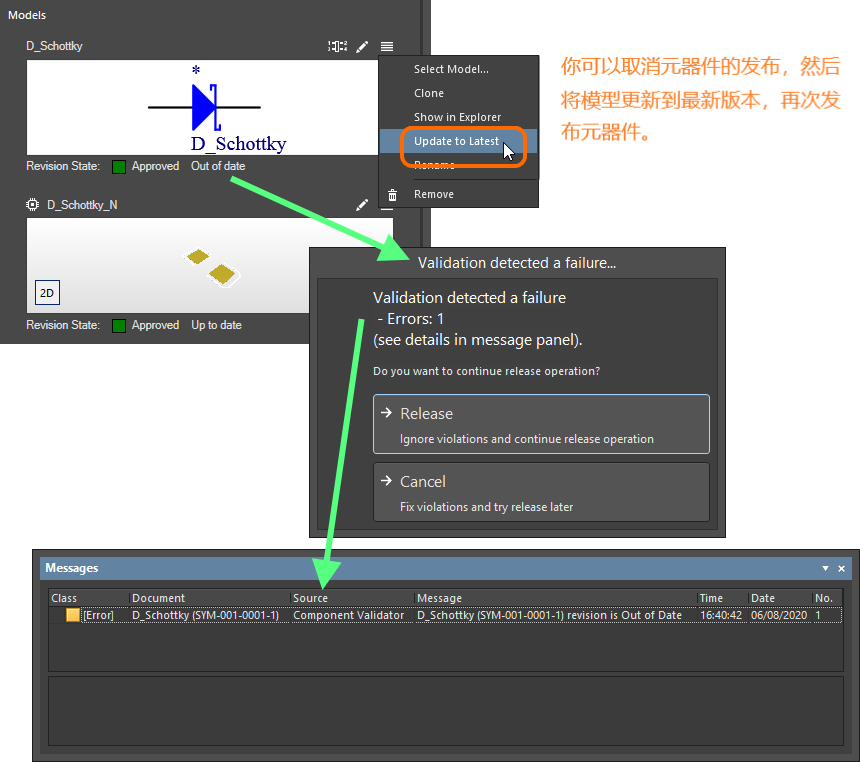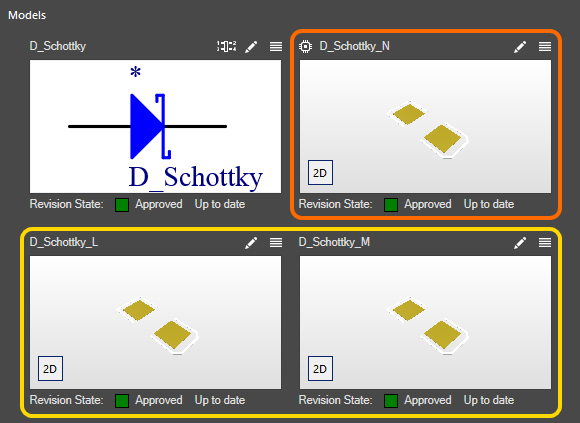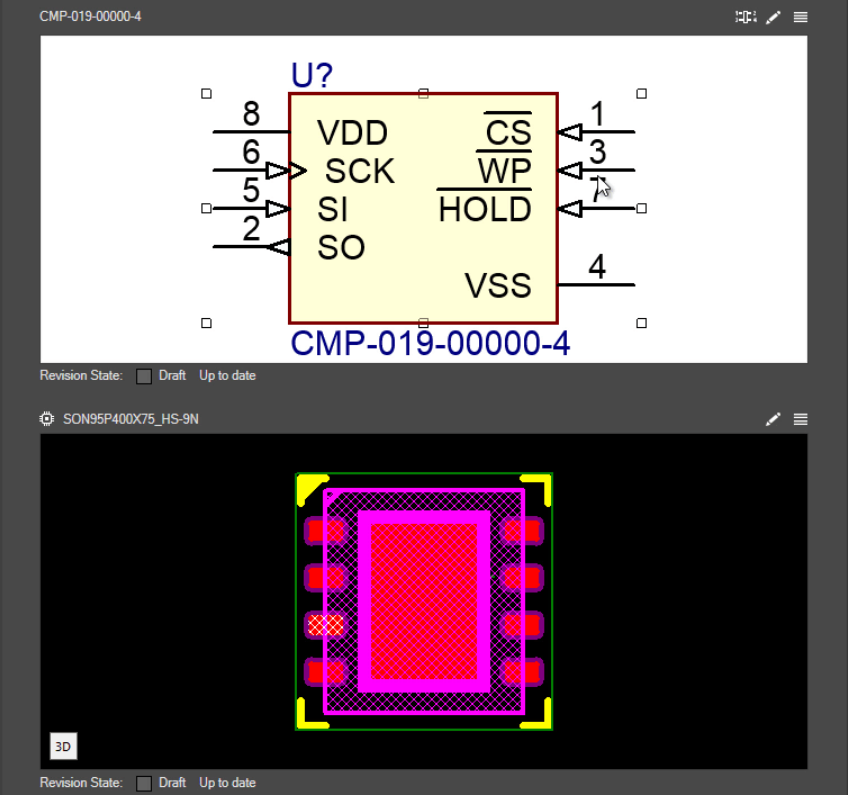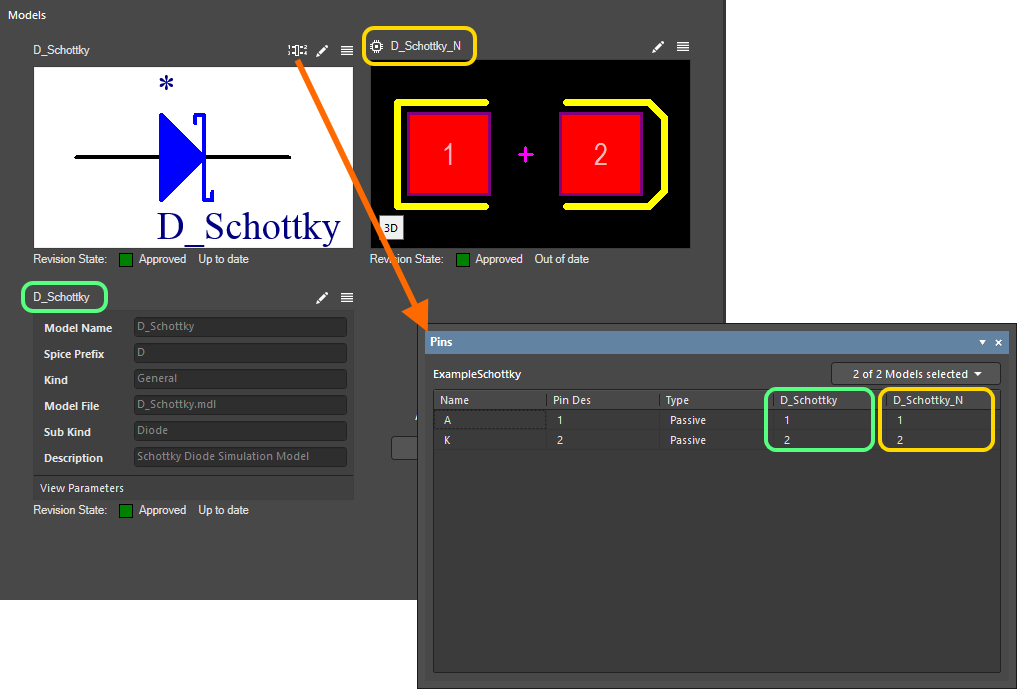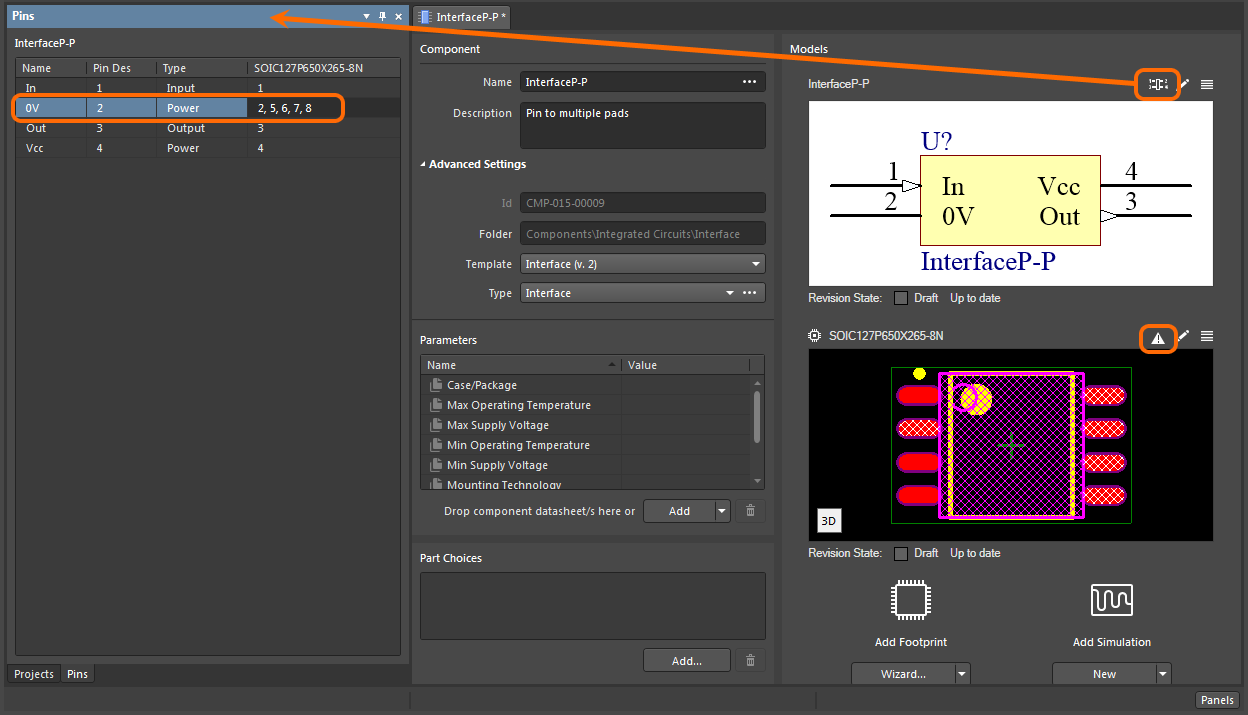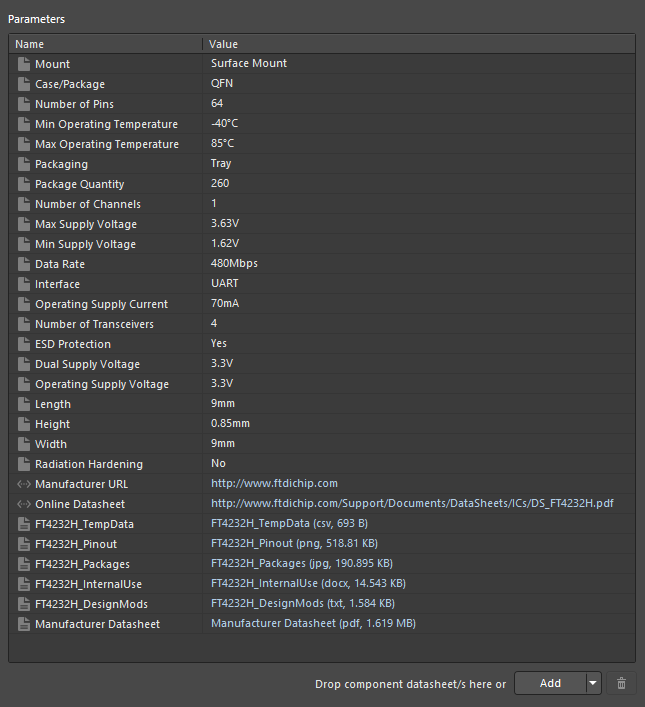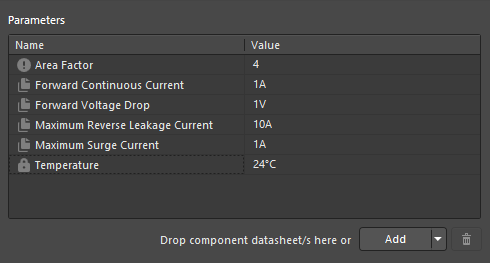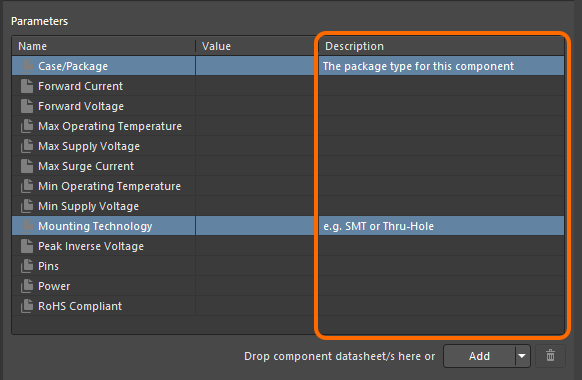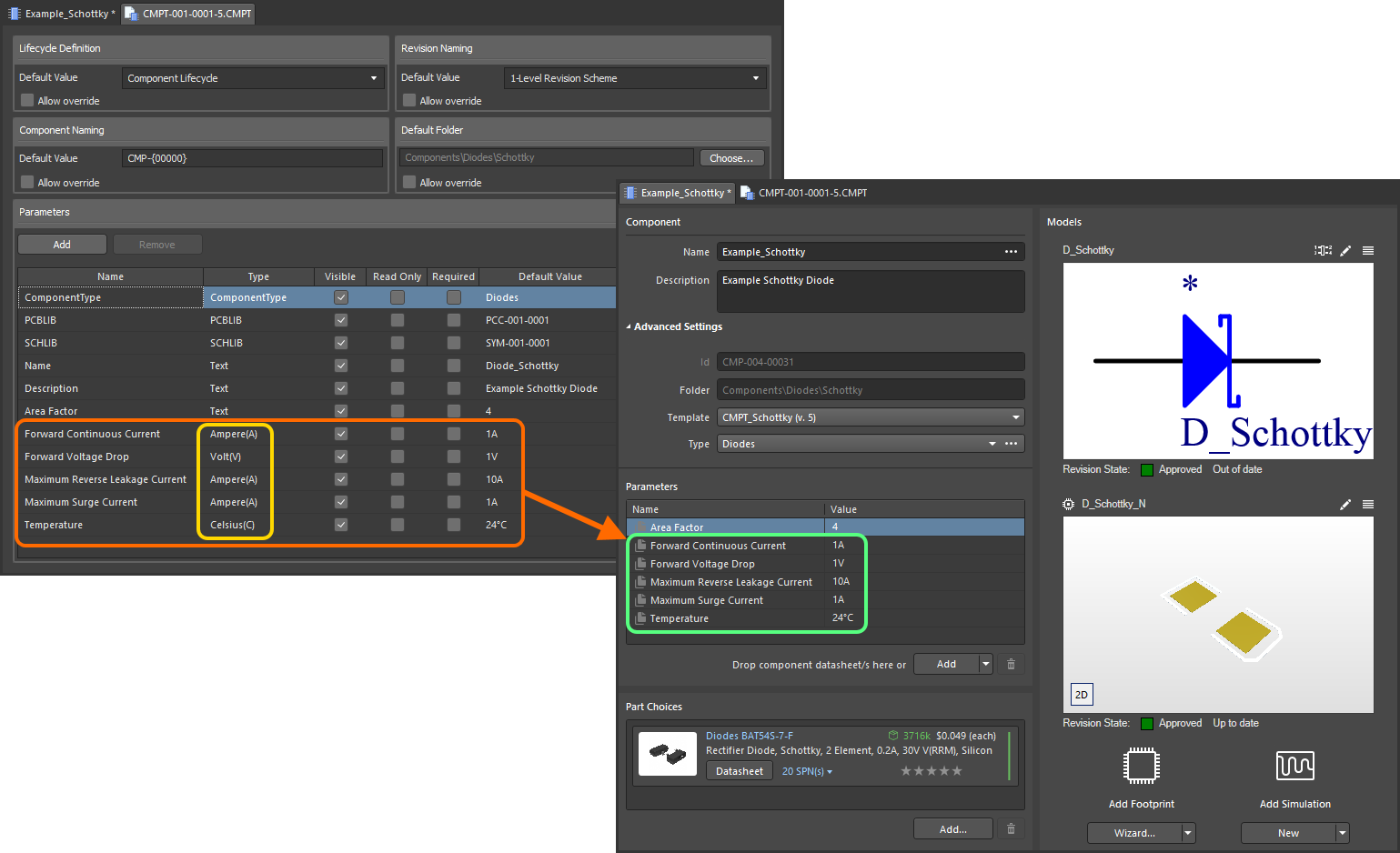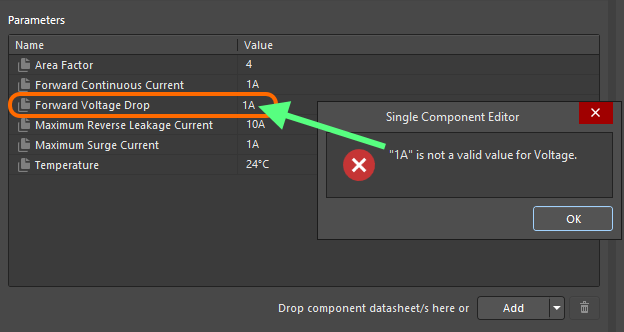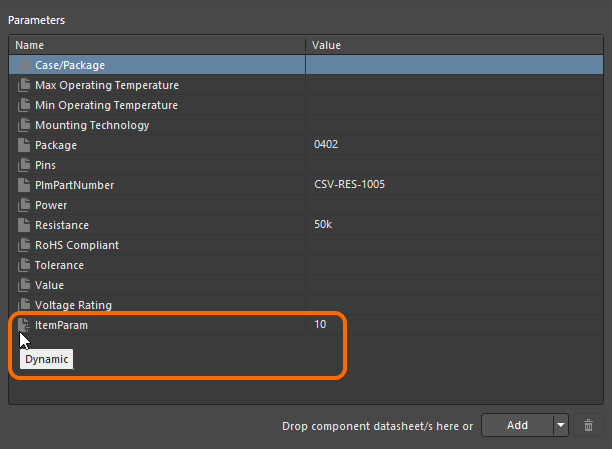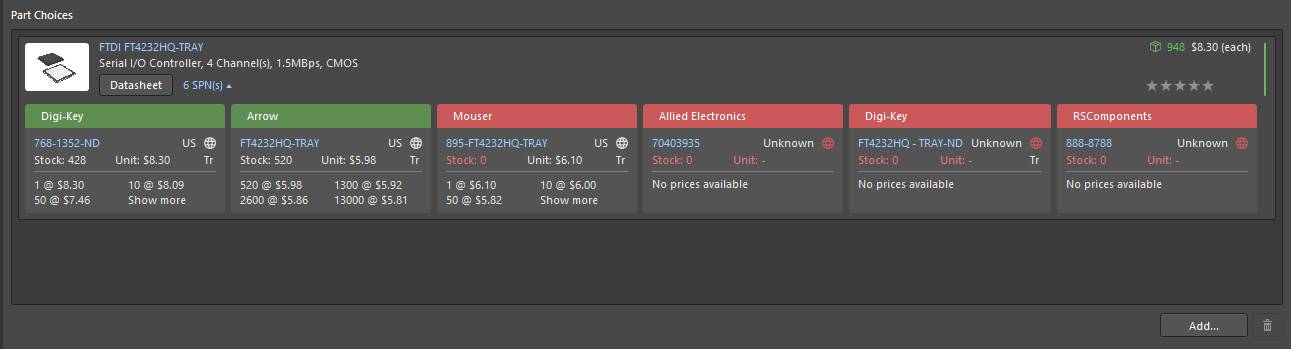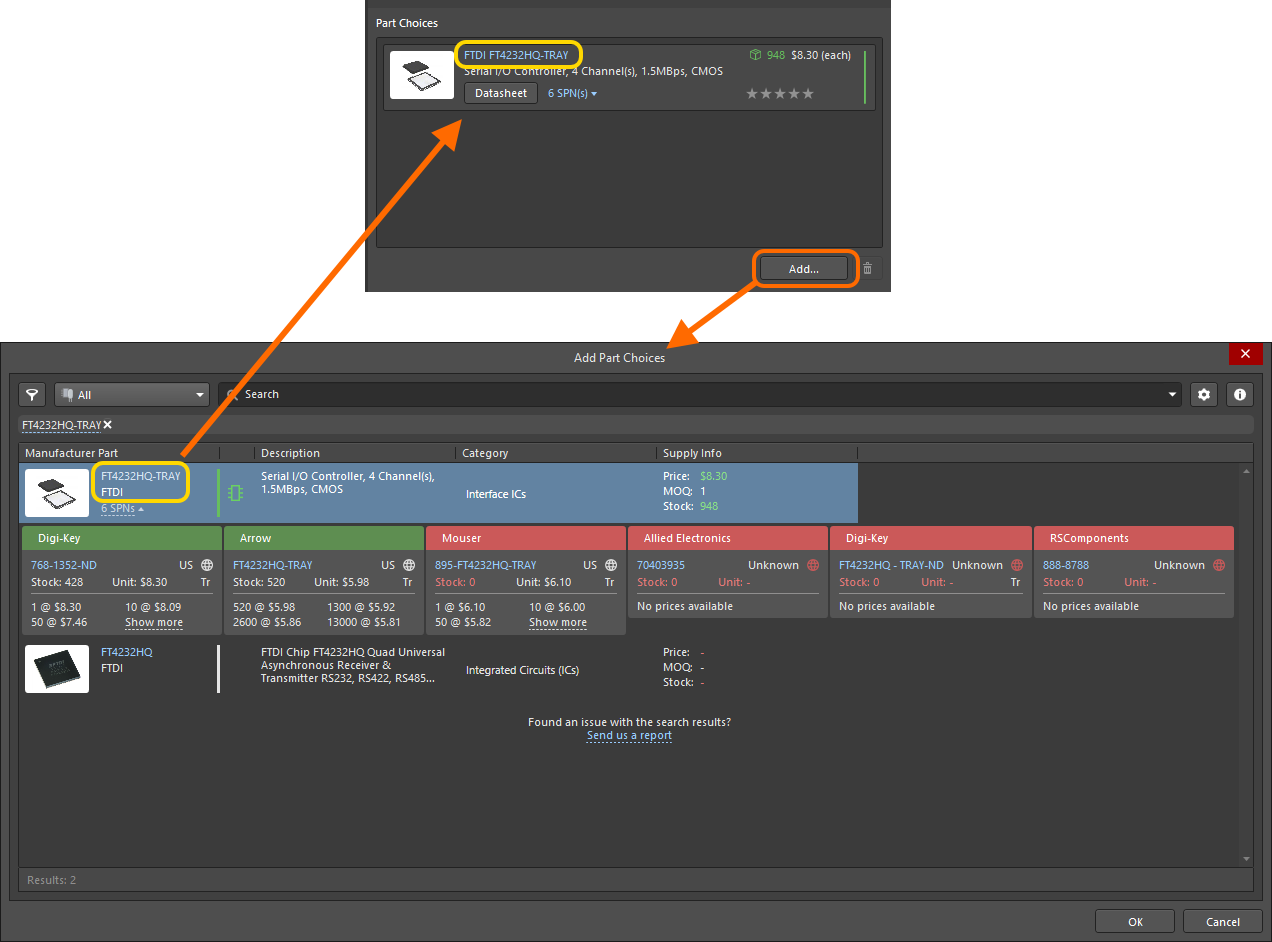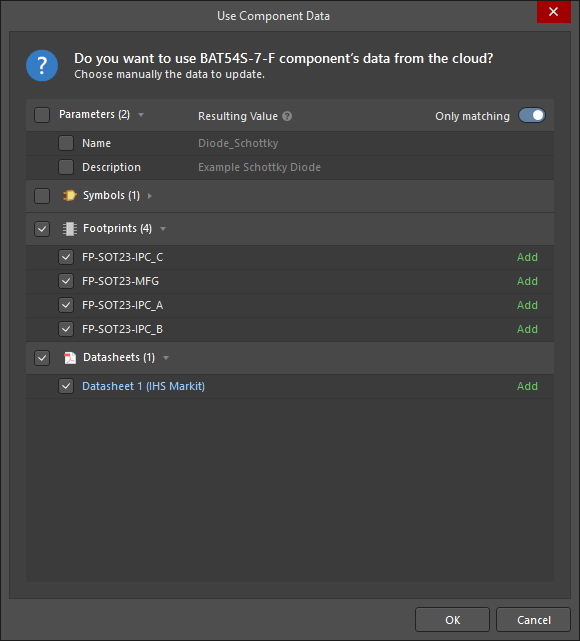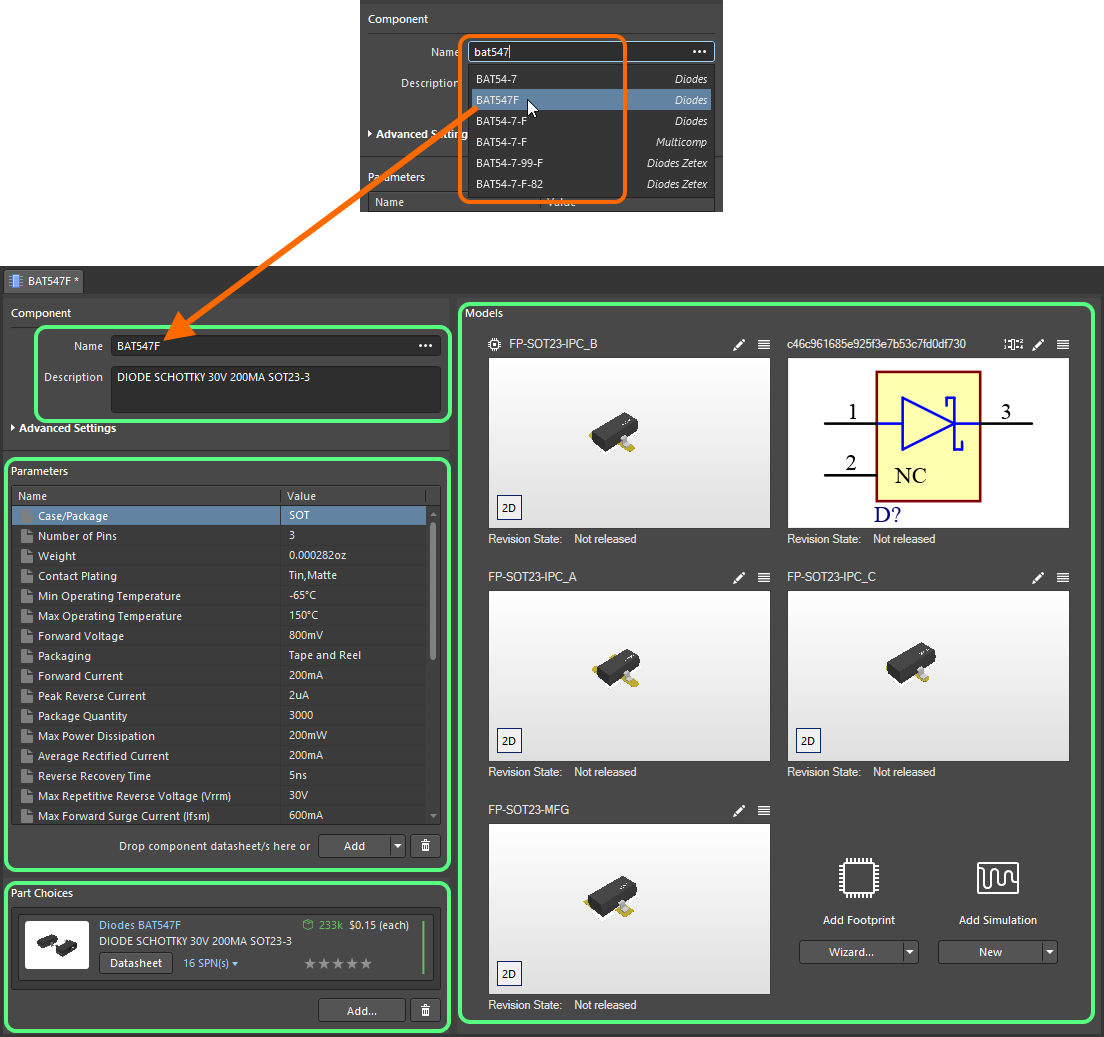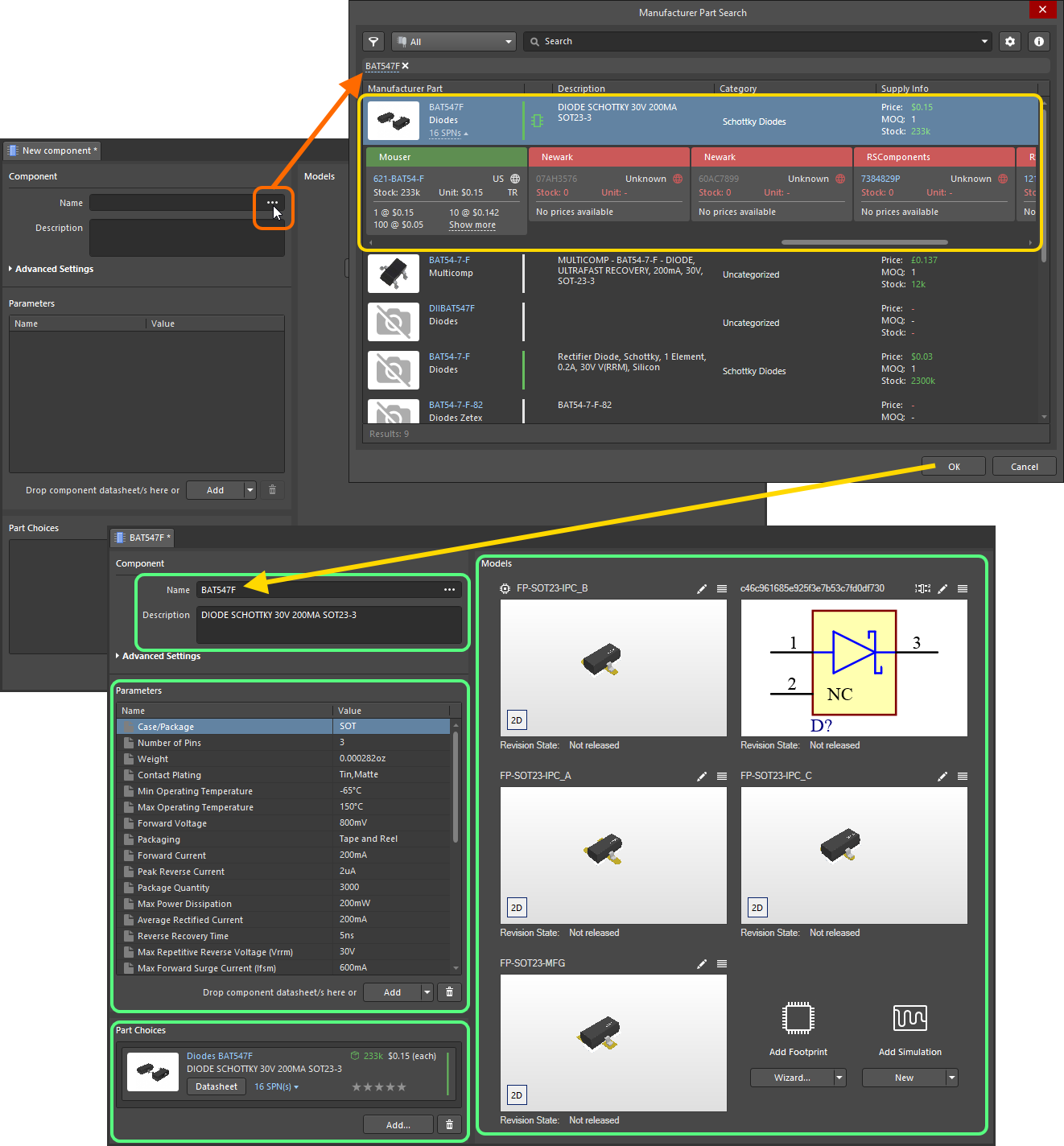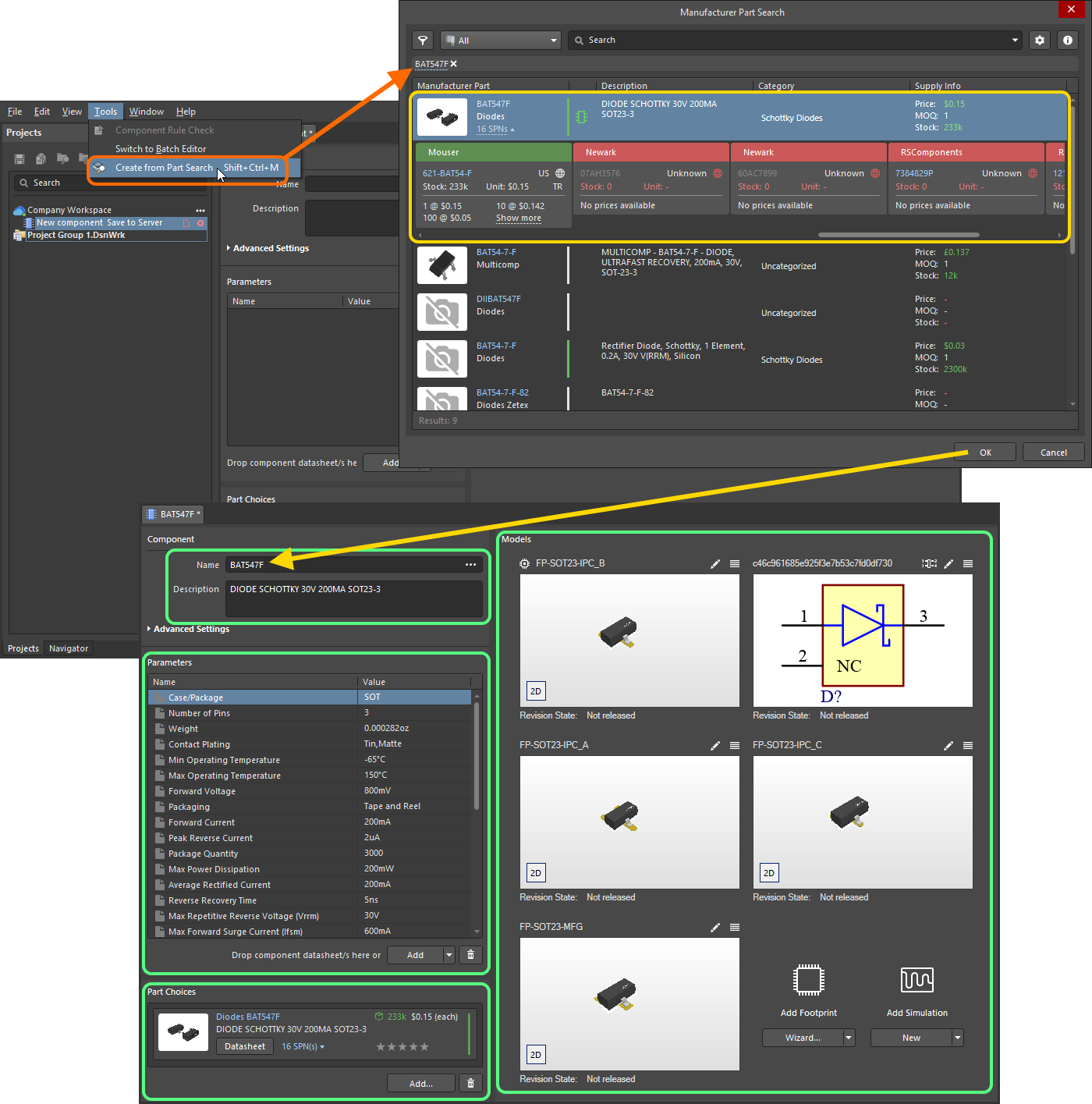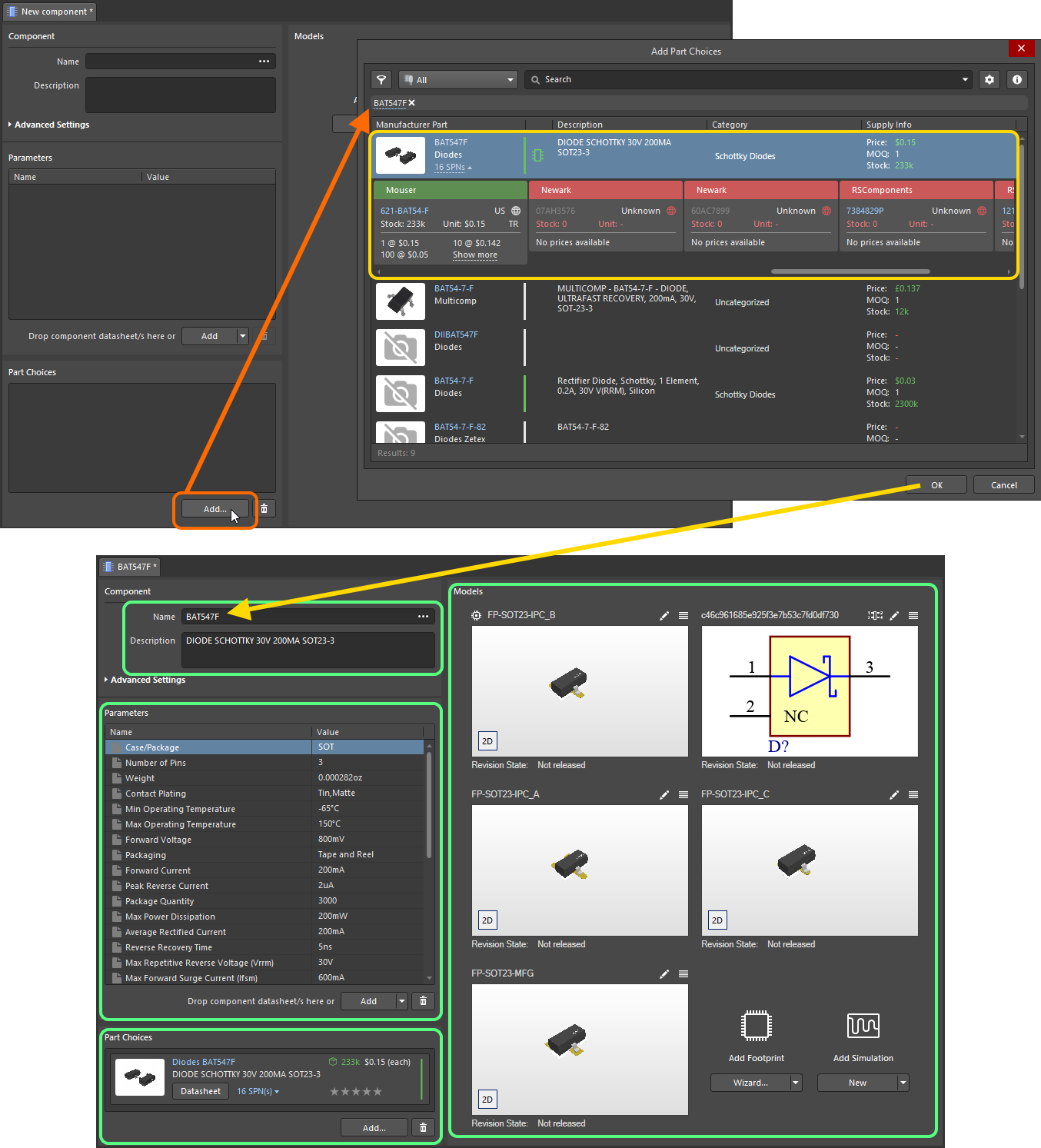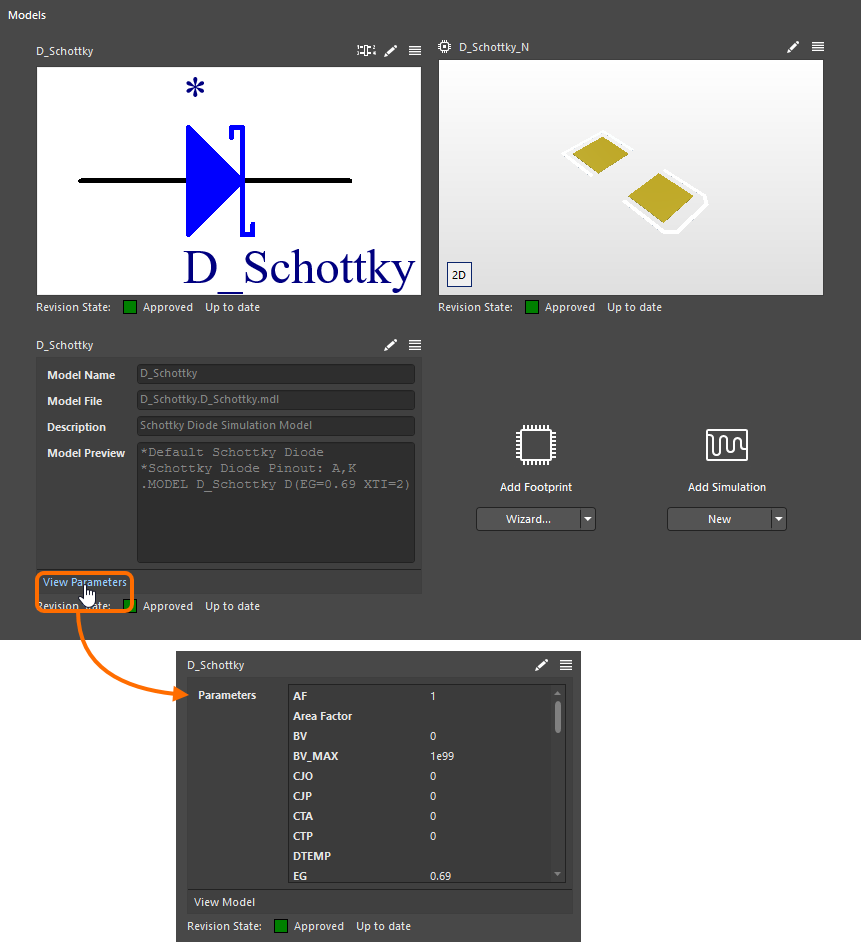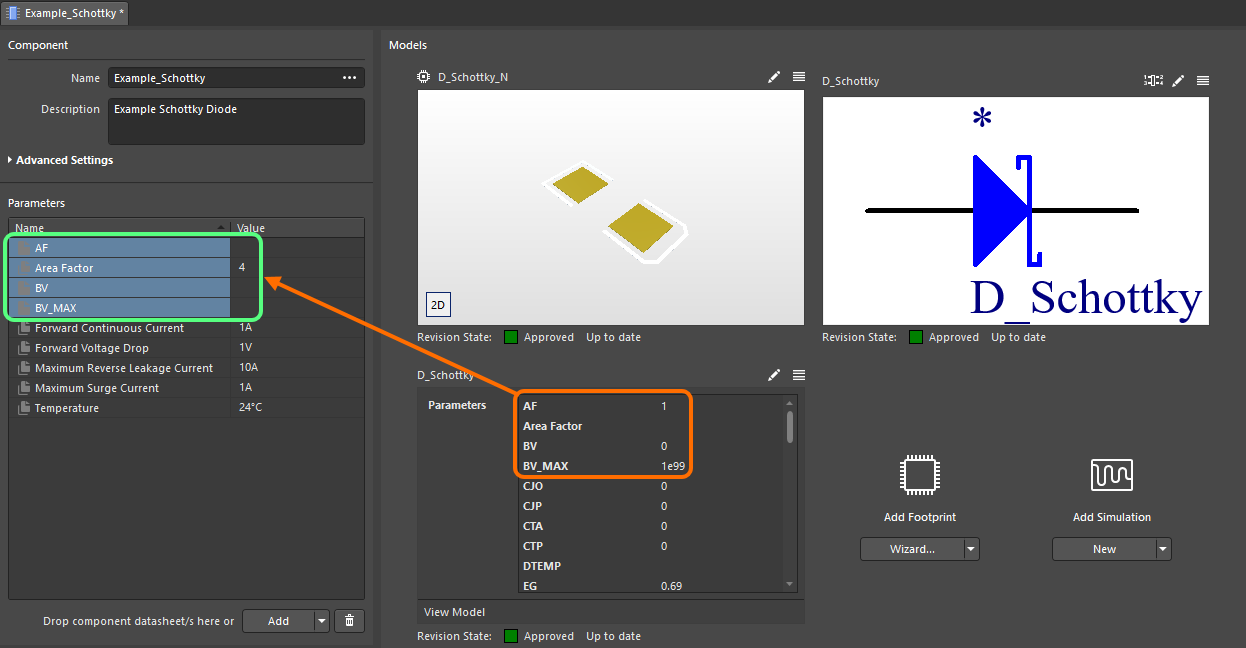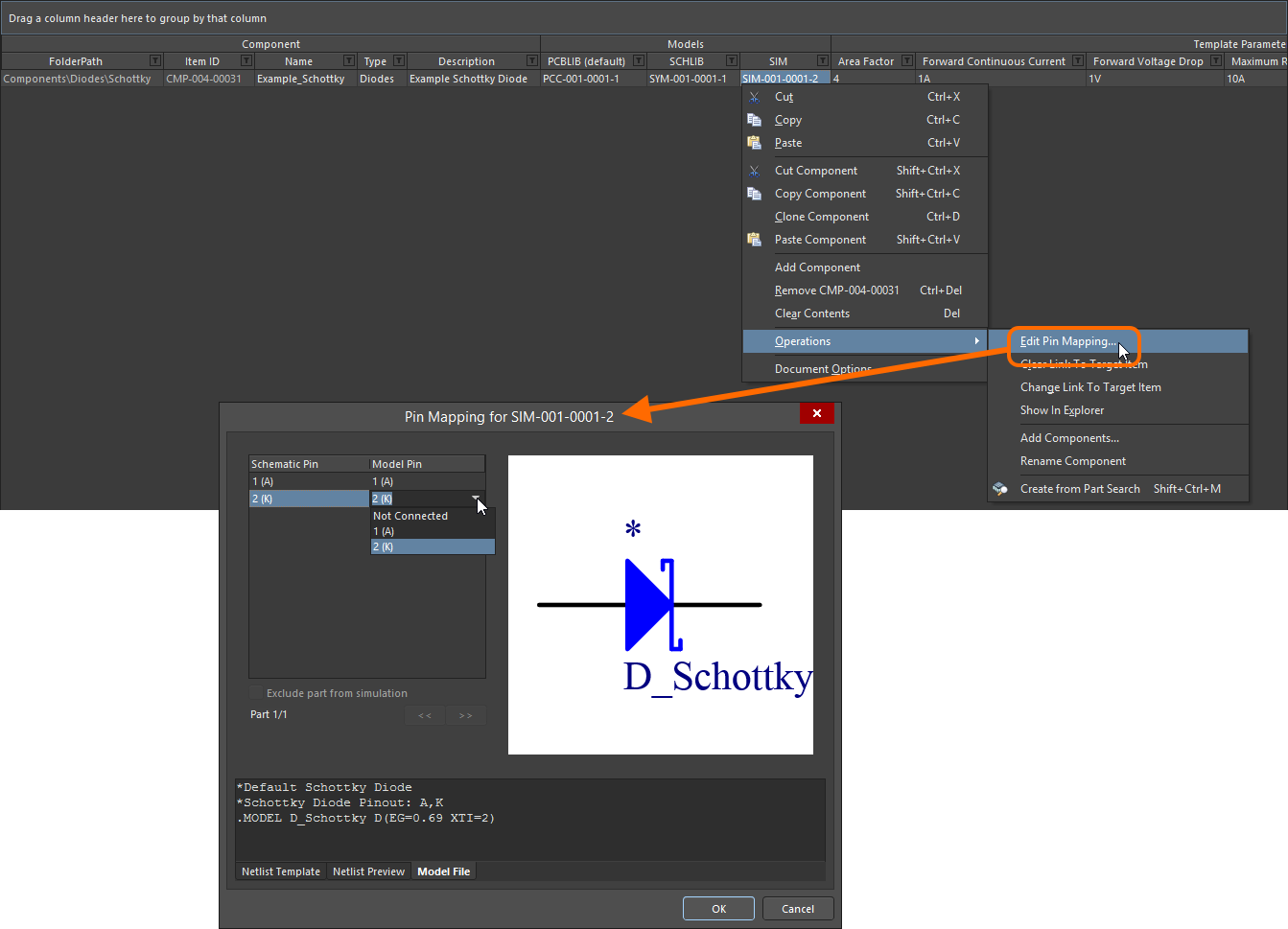目录:
使用元器件编辑器定义/编辑元器件,它可以在两种模式下运行——单一元器件编辑和批量元器件编辑。前者在定义/编辑单个元器件时提供了简化的界面。这是创建新元器件或编辑现有元器件的单个修订时的默认模式。后者提供定义/编辑多个元器件的界面,但如果愿意,也可用于定义/编辑单个元器件。
本文档着眼于在其单一元器件编辑模式下使用元器件编辑器。
促进功能
这种单一元器件编辑功能是通过元器件编辑器的专用扩展——Single Component Editor扩展提供的。
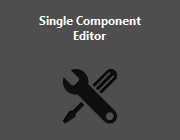
图1 Single Component Editor扩展
界面概览
在其单一元器件编辑模式下,元器件编辑器界面基本上分为四个主要区域,如下图所示并在其后进行了介绍总结。
图2 元器件编辑器在Single Component Editor模式下运行时,可分为四个关键区域。
- 元器件Component – 可以在其中定义元器件的关键属性,包括其名称Name、描述Description、唯一Id、保存文件夹Folder、类型Type以及根据需要对任何元器件模板的引用。
- 模型Models – 可以在其中添加指向已保存(或动态创建)的域模型的链接,以供元器件使用。
- 参数Parameters – 可以在其中制作一组应用于元器件的参数数据。这可以包括来自引用的元器件模板的参数,以及其他用户定义的参数。也可以在此处添加指向网站 URL 的链接以及数据表。
- Part Choices – 可以在其中搜索和添加元器件的 Part Choices;在制造和组装电路板时,希望将真实制造商零件用于设计使用的元器件。
元器件
该区域提供用于定义以下元器件属性的控件:
- 名称Name – 反映了赋予元器件的可读的名称。此系统参数在工作区中搜索时可用并可被索引,并且将提供一种很好的方法来定位特定元器件,而不必记住它们的项目 ID!
当开始输入名称时,将出现可用制造商零件的弹出列表(来自工作区的本地零件目录)。可以选择一个条目来快速定义的元器件,并选择数据(参数、模型、数据表)。也可以通过字段最右侧的 按钮。
按钮。
- 描述Description – 反映添加到元器件的描述。在工作区中搜索时,此系统参数可用并可用于索引。
此外,通过单击高级设置Advanced Settings控件,可以访问以下内容:
- Id – 此字段用于确定工作区中已保存元器件的ID。对于通过文件 » 新建 » 元件命令或Components面板创建的新元器件,此字段根据在Create New Component对话框中选择的元器件类型定义的元器件模板填充。如果模板不存在,或者在;对话框中选择了条目,则使用默认命名方案;CMP-{00000}。对于通过Explorer创建的新元器件面板中,根据为该元器件的上层文件夹指定的默认命名方案填充此字段。如果上层文件夹附加了元器件模板,则将从该模板引入定义的元器件命名。软件将根据该方案自动分配下一个可用的Unique ID,基于该方案,扫描整个工作区和现有内容的标识符。
或者,可以通过直接在Id字段中输入所需的Id来覆盖元器件的自动分配Id。对于如何识别内容,始终拥有完全控制权和最终决定权。
- 文件夹Folder – 使用此字段将元器件保存到目标工作区中的特定文件夹。对于通过文件 » 新建 » 元件命令或Components面板创建的新元器件,此字段根据在Create New Component对话框中选择的元器件类型定义的元器件模板填充。如果模板不存在,或者在对话框中选择了条目,则此字段为空白。对于通过Explorer面板创建的新元器件,此字段将填充该元器件的上层文件夹。可以完全控制元器件在目标工作区中的存储位置。要手动指定目标文件夹,请单击
 按钮访问“选择文件夹Choose Folder”对话框。浏览并选择现有文件夹,或即时创建一个新文件夹。
按钮访问“选择文件夹Choose Folder”对话框。浏览并选择现有文件夹,或即时创建一个新文件夹。
- 模板Template – 此字段提供了引用已定义的元器件模板的功能。单击该字段以访问当前连接的工作区(已登录)中可用的所有元器件模板的列表。单击条目以创建指向该元器件模板的最新修订版的链接。模板信息将被带入元器件编辑器(名称Name、描述Description、Id命名格式、文件夹Folder、类型Type、模型Models和参数Parameters)。
- 类型Type – 该字段支持定义元器件类型的功能,用于有针对性地搜索元器件的关键属性。使用Components面板浏览自己的元器件时,元器件的类别分组源自为每个元器件定义的元器件类型。单击该字段可访问当前定义的元器件类型列表,从中进行选择。这些类型是在Preferences定义的。点击字段右侧的
 按钮可访问Preferences对话框的“Data Management – Component Types页面。可以通过此列表来更好地满足的需求,可以添加新类型和子类型,或编辑和删除现有类型。
按钮可访问Preferences对话框的“Data Management – Component Types页面。可以通过此列表来更好地满足的需求,可以添加新类型和子类型,或编辑和删除现有类型。
模型
编辑器的这个区域用于添加已保存(或即时创建)的域模型的链接,以供元器件使用。
图3 模型区域,提供控件来定义在原理图、PCB 和仿真区域中表示元器件所需的模型。
使用以下部分了解有关使用模型的更多信息。
添加模型链接
可以通过多种方式定义元器件所需模型的链接:
- 选择现有模型。单击模型类型下方按钮上的下拉图标,然后从相关菜单中选择Existing。通过随后的对话框选择所需类型的模型。请注意,模型预览下方的Revision State字段将反映所选模型修订的当前生命周期状态,以及它是否是最新修订 ( Up to date) 或不是 ( Out of date)。
图4 基于对话框添加现有模型
- 直接从Explorer 面板拖放模型。
图5 通过从资源管理器面板中拖放来添加一个或多个模型
- 手动创建一个新模型。单击模型类型下方按钮上的下拉图标,然后从相关菜单中选择New。相应的临时编辑器(用于符号或封装)或对话框(用于仿真模型)将打开,准备好定义模型。根据需要更改模型名称。一旦定义,只需保存并关闭编辑器对话框,模型将显示在Models区域中。请注意,模型预览下方的修订状态Not released字段将显示。保存元器件后,任何新定义的模型也将自动保存到工作区,进入新项目的初始修订版。
图6 为元器件手动创建新模型的示例,在本例中为原理图符号。该符号最初以Diode_Schottky元器件命名,但随后重命名为Diode_Schottky_Red. 请注意,在保存最初元器件之前,模型不会保存到工作区。
- 使用向导创建新模型(仅用于符号和封装)。单击模型类型下方按钮上的下拉图标,然后从相关菜单中选择Wizard。这两种模型类型的过程类似,只是使用不同的向导:
- 对于符号,将出现Symbol Wizard。对于封装,将出现 IPC Compliant Footprint Wizard 。使用相应的向导根据需要定义模型。
- 完成向导后,模型类型的相应临时编辑器将打开,并加载生成的模型(从向导生成)。生成的符号最初将使用当前正在定义的元器件名称命名,可根据需要进行更改。生成的封装模型将采用向导中为其定义的命名。
- 根据需要进行任何其他更改,然后保存并关闭编辑器 – 模型将显示在模型区域中。请注意,模型预览下方的修订状态Not released字段将显示。
- 保存元器件后,任何新定义的模型也将自动保存到工作区,并保存到新项目的初始修订中。
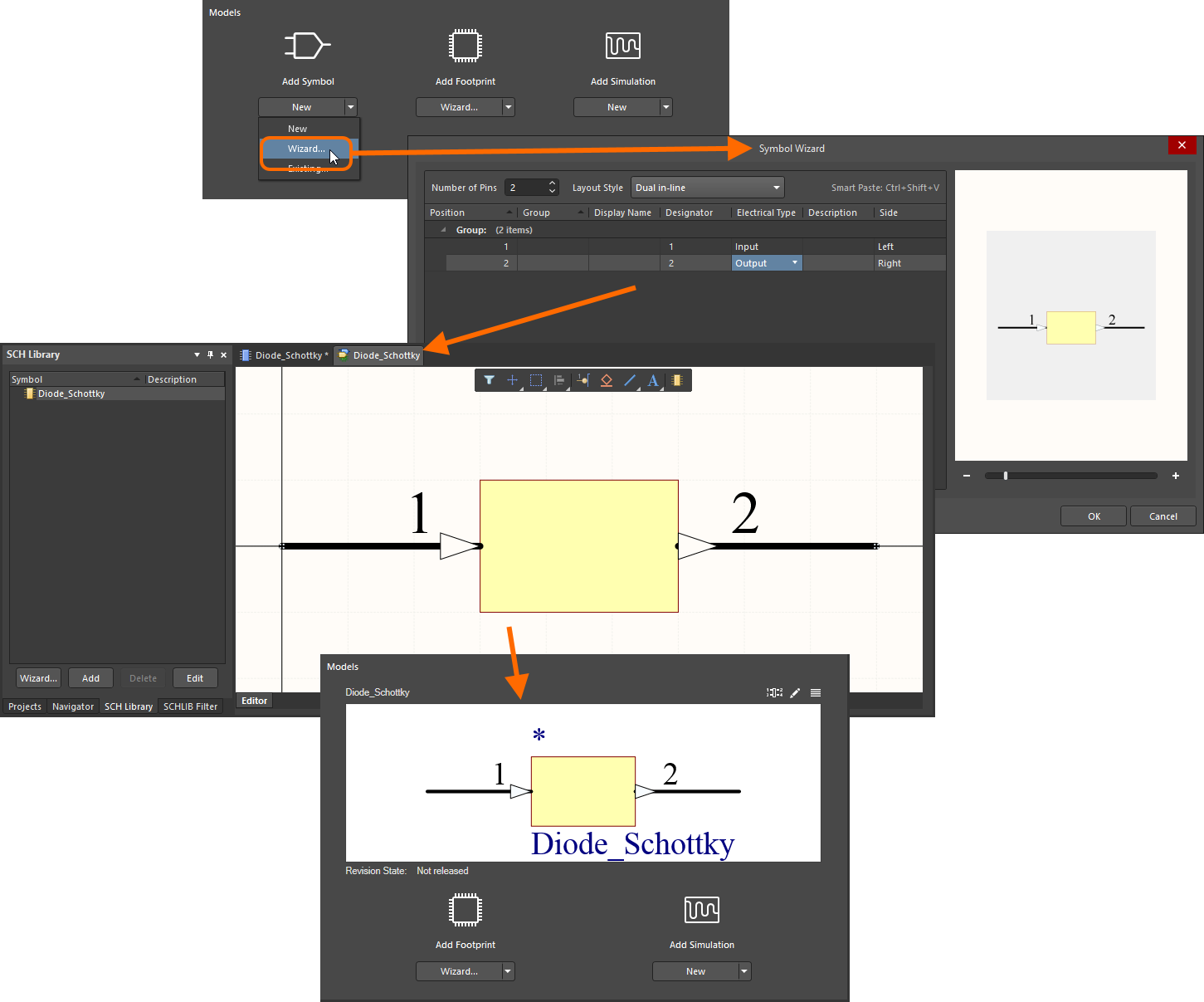
图7 使用Symbol Wizard为正在创建/编辑的元器件创建所需符号的示例。将鼠标悬停在图像上以查看使用IPC Compliant Footprint Wizard 为元器件创建封装模型的示例。
- 来自模板。如果元器件引用元器件模板,则在该模板(仅限SCHLIB 和PCBLIB)中定义(作为专用参数)的所有模型都将被引入模型区域。
- 来自Manufacturer Part Search。如果元器件是从制造商零件搜索中创建的,并且在Use Component Data对话框中启用了模型选项,则会引入为该选定元器件定义的选定模型。
新建模型的存储
可以定义应在其中创建新创建的模型的默认目标文件夹,或者根据需要覆盖这些文件夹以指定不同的目标文件夹,为提供对模型创建和存储方式的更大控制和灵活性。
定义默认目标文件夹
新创建模型的默认发布目标文件夹在工作区浏览器界面的Admin – Settings – Vault – Components页面上定义。
要更改默认文件夹,请单击Select按钮。将出现Explorer窗口,可以使用该窗口为该模型类型选择所需的新默认目标发布文件夹。选择后,单击OK关闭窗口并返回Components页面,并使用新文件夹路径更新适用的字段。
如果对默认发布目标文件夹进行了任何更改,请确保单击页面右上角的Save按钮。
覆盖默认目标文件夹
如前所述,在通过元器件编辑器在其单元器件编辑模式下创建元器件时,新创建的模型将根据定义的默认目标发布文件夹存储在工作区中。但是,如果愿意,可以通过指定一个特定文件夹来存储创建的模型来覆盖默认设置。为此,请单击![]() 控件 - 在模型预览的右上角 - 并从菜单中选择Select Target Folder条目。将出现选择文件夹对话框(本质上是资源管理器面板的修剪化身)。使用它来选择所需的目标文件夹,然后单击OK。
控件 - 在模型预览的右上角 - 并从菜单中选择Select Target Folder条目。将出现选择文件夹对话框(本质上是资源管理器面板的修剪化身)。使用它来选择所需的目标文件夹,然后单击OK。
图8 通过选择不同的模型类型覆盖默认发布文件夹
当元器件仍未发布时,所选目标文件夹将以文本形式显示在模型的预览窗口上方。这是一个有用的提醒,提醒可以在哪里找到新模型。
图9 虽然元器件仍未发布,但会显示为模型选择的文件夹。
链接模型的直接编辑
要修改元器件当前正在使用(引用)的模型,请单击位于其预览的右上角![]() 控件。相应的临时编辑器(用于符号或封装)或对话框(用于仿真模型)将打开,可以根据需要对模型进行更改。准备好后,只需保存并关闭编辑器/对话框——修改后的模型将链接回Models区域。将元器件保存到工作区后,修改后的模型也将自动保存到工作区,进入其父项的下一个修订版。
控件。相应的临时编辑器(用于符号或封装)或对话框(用于仿真模型)将打开,可以根据需要对模型进行更改。准备好后,只需保存并关闭编辑器/对话框——修改后的模型将链接回Models区域。将元器件保存到工作区后,修改后的模型也将自动保存到工作区,进入其父项的下一个修订版。
如果模型被多个元器件引用,则会出现一个对话框,提醒注意这一点,并为提供各种选择。可以创建模型的副本(克隆它),以便更改仅影响当前元器件。或者,可以继续编辑此共享模型,并稍后更新引用它的其他元器件。或者可以简单地取消编辑过程。
图10 编辑元器件引用的现有模型的示例
更改模型
要更改模型,请单击模型预览的右上角![]() 控件,并从菜单中选择Select Model条目。使用随后出现的对话框来浏览和选择不同的模型或同一模型的不同版本。
控件,并从菜单中选择Select Model条目。使用随后出现的对话框来浏览和选择不同的模型或同一模型的不同版本。
图11 切换用于表示元器件的符号的示例
克隆模型
要克隆现有的引用域模型,请单击模型预览的右上角![]() 控件,并从菜单中选择Clone条目。该模型类型的相应临时编辑器将打开,克隆模型可供根据需要进行更改(包括更改新模型的名称,以区分它)。准备好后,只需保存并关闭编辑器,克隆的模型将显示在模型区域中。请注意,模型预览下方的修订状态Not released字段将显示。将元器件保存到工作区后,克隆模型也将自动保存到工作区,进入新项目的初始修订版。
控件,并从菜单中选择Clone条目。该模型类型的相应临时编辑器将打开,克隆模型可供根据需要进行更改(包括更改新模型的名称,以区分它)。准备好后,只需保存并关闭编辑器,克隆的模型将显示在模型区域中。请注意,模型预览下方的修订状态Not released字段将显示。将元器件保存到工作区后,克隆模型也将自动保存到工作区,进入新项目的初始修订版。
图12 克隆现有模型的示例——允许快速创建一个新模型,并让的元器件使用它。
浏览模型
要在Explorer 面板中快速浏览模型,请单击模型预览的右上角![]() 控件,并从菜单中选择Show in Explorer条目。面板将呈现(或聚焦)显示该模型(及其修订版)。
控件,并从菜单中选择Show in Explorer条目。面板将呈现(或聚焦)显示该模型(及其修订版)。
图13 在资源管理器面板中浏览模型修订的示例
过时模型
当尝试将元器件保存回工作区时,元器件编辑器会运行验证,即元器件规则检查。作为其中的一部分,如果编辑器检测到链接模型不是最新版本,则会通过验证失败对话框进行标记,并在消息面板中详细说明问题。修订状态信息可以在模型参考修订的图形预览下方找到。如果有可用的模型的更高版本,在当前版本的生命周期状态的右侧,Revision State字段将使用Out of date反映这一点。引用最新版本时,将显示Up to date.
图14 作为元器件编辑器自动元器件验证检查的一部分,检测模型已过时。
可以选择取消保存并修复问题,或者忽略任何违规并保存。要更新链接以使用模型的最新版本,请单击模型预览的右上角![]() 控件,并从菜单中选择Update to Latest(更新到最新)条目。
控件,并从菜单中选择Update to Latest(更新到最新)条目。
支持多种封装模型
元器件只可以引用单个符号,却可以引用任意数量的封装模型。对于那些希望创建并引用 3 个封装的元器件的人来说,这将是一个受欢迎的功能,满足不同密度级别的 IPC 要求:L(最小或最小铜)、M(最多或最大铜)和N(标称或中值铜)。为此,一旦封装模型被链接,添加封装的控件仍将保持可用。默认封装是第一个链接,并由模型左上角的![]() 图标显示决定。
图标显示决定。
图15 一个元器件可以引用多个封装模型。默认封装(以橙色突出显示)通过其左上角的图标进行区分。
模型引脚到焊盘交叉探测
当符号和封装模型都已添加到元器件中时,该符号的引脚和该封装模型的相应焊盘之间支持交叉探针突出显示。封装模型必须以 2D 形式显示,并且交叉探测是单向的(仅限 pin-to-pad)。
图16 正在编辑的元器件的符号引脚和 2D 封装模型焊盘之间的交叉探测突出显示。
删除模型
要删除模型,请单击模型预览的右上角![]() 控件,并从菜单中选择Remove条目。
控件,并从菜单中选择Remove条目。
重命名模型
要重命名模型,请单击模型预览的右上角![]() 控件, 并从菜单中选择Rename条目。弹出重命名对话框根据需要更改名称和描述,并添加任何相关的发行说明。
控件, 并从菜单中选择Rename条目。弹出重命名对话框根据需要更改名称和描述,并添加任何相关的发行说明。
编辑引脚映射
在其参考原理图符号的管脚与参考封装和仿真模型的焊盘/管脚之间,要查看和编辑元器件的管脚映射。单击模型预览的右上角![]() 控件以访问Pins面板。该面板允许将默认的一对一引脚焊盘映射更改为自定义关系,例如一个引脚连接到多个封装焊盘或任何其他未对齐的引脚与焊盘编号关系。该面板允许定义、编辑和查看引脚和焊盘之间的映射。
控件以访问Pins面板。该面板允许将默认的一对一引脚焊盘映射更改为自定义关系,例如一个引脚连接到多个封装焊盘或任何其他未对齐的引脚与焊盘编号关系。该面板允许定义、编辑和查看引脚和焊盘之间的映射。
图17 访问Pins面板,根据需要在各个设计之间定义元器件的引脚映射。
默认情况下,符号的引脚编号将映射到参考封装和仿真模型中相同编号的焊盘/引脚。通过单击模型的单元格并输入所需的值,直接更改映射的目标焊盘/引脚。这允许自定义引脚映射,并且在实现此类自定义映射的情况下,![]() 图标将显示在域模型预览的右上角。
图标将显示在域模型预览的右上角。
对于封装模型,默认的一对一pin-pad映射可以更改为将一个管脚连接到多个封装焊盘或任何其他未对齐的管脚与焊盘编号关系。将一个引脚映射到多个焊盘时,使用逗号分隔的数字格式(1,2,3,4等)输入映射条目。
图18 将元器件符号的单个引脚映射到引用封装模型的多个焊盘的示例
映射引脚时要考虑的事项:
- 不能将目标模型焊盘/引脚单元留空——它必须被映射。
- 不能输入该型号上不存在的焊盘/引脚编号。
- 不能将模型焊盘/引脚分配给多个符号引脚。
这些条件中的任何一个都将导致![]() 出现,并需相应地解决问题。
出现,并需相应地解决问题。
参数
编辑器的这个区域用于向元器件添加参数数据。这里可以手动添加三种类型的参数:
 参数 – 标准的、用户定义的参数。
参数 – 标准的、用户定义的参数。 链接 – 指向网站页面的 URL 链接,例如制造商的网站或在线数据表。
链接 – 指向网站页面的 URL 链接,例如制造商的网站或在线数据表。 数据表 – 提供指向已上传到工作区并被元器件引用的数据表(任何格式)的链接。
数据表 – 提供指向已上传到工作区并被元器件引用的数据表(任何格式)的链接。
图19 参数区域-提供用于将参数数据添加到元器件的控件
可以根据需要添加任意数量的这些参数类型。请单击![]() 按钮,然后从菜单中选择相关条目。新参数将被添加到列表中,如下所示:
按钮,然后从菜单中选择相关条目。新参数将被添加到列表中,如下所示:
- 参数Parameter – 将被添加到列表中当前选定条目的下方。名称将采用默认格式Parameter n,单击名称字段根据需要进行修改。单击Value字段并根据需要键入值。
- 链接Link – 将添加到列表底部。单击Name字段并输入所需的名称。当访问原理图表上已放置的元器件实例时,这个链接将显示在右键单击参考References子菜单上。将目标页面的 URL 键入(或粘贴)到Value字段中。这将成为一个超链接,用于访问目标。
- 数据表Datasheet – 将出现一个标准的 Windows打开对话框,通过该对话框可以浏览并选择所需的数据表。通过此对话框可以同时添加多个数据表。每个数据表都将添加到列表的底部。名称最初将是文件本身,并显示在Explorer面板中,并且将其放置在原理图图纸上后,还会显示在元器件的参考References子菜单中。根据需要将其更改为更合适的标题。Value值将是这个文件,就其名称、格式和磁盘大小而言。这将是一个超链接,用于快速访问数据表。
拖放附加数据表
除了上一节提到的通过打开对话框手动附加之外,还可以通过以下方式将一个或多个数据表附加到元器件:
- 通过从 Windows 文件资源管理器拖放到参数区域内的任何位置。
- 通过从外部 Web 浏览器中的网页将数据表链接拖放到参数区域内的任何位置。
模板参数
此外,如果元器件引用了元器件模板,则该模板中定义的任何参数都将被引入,并添加到参数区域。
图20 来自引用的元器件模板的示例参数
注意事项:
- 标准模板参数(未标记为只读或必需)在参数区域中通过使用
 图标。
图标。 - 标记为只读的模板参数在参数区域中通过使用
 图标。
图标。 - 标记为必需的模板参数在参数区域中通过使用
 图标。
图标。 - 与链接的元器件模板中的参数同名的由用户定义的参数将替换为模板版本。该参数的任何现有值都将被保留(并且不会被模板中的值覆盖)。
- 已标记为只读的基于模板的参数值字段将不可编辑。对于所有其他未标记为只读的基于模板的参数,可以根据需要随意更改值。
- 如果基于模板的参数已标记为必需,但尚未在模板中赋予值,则其值字段将包含
 图标,提醒该参数需要一个值。在为所有必需参数定义值之前,将无法将元器件保存到工作区。
图标,提醒该参数需要一个值。在为所有必需参数定义值之前,将无法将元器件保存到工作区。 - 如果模板中的参数定义了描述,则描述列将相应地显示在元器件编辑器的参数区域中。
图21 描述列显示在参数区域
支持单位感知元器件参数数据类型
元器件编辑器支持在引用的元器件模板中定义的单位感知元器件参数数据类型。可以使用一系列格式(例如 2.2k、2k2、4M、2.5GHz)将参数的值直接输入到适用的字段中,而工作区通过必要的设计来智能识别这些条目背后的数值。
元器件模板的这一功能有助于通过工作区的搜索工具进行有针对性的搜索——该工具不仅允许按元器件类型进行搜索,还允许通过定义范围进行更智能的搜索。使用单位感知元器件参数的强大功能,可以快速定义搜索,例如,查找电容在 47uF 和 220uF 之间的所有电容器。
图22 来自引用了具有单位感知数据类型的元器件模板的元器件参数。
为使用单位感知数据类型的元器件参数输入值时,需要考虑以下事项:
- 可以输入一系列不同格式的值:
- 仅数值(例如10)。请注意,如果数据类型有单位,则会自动应用。那些有单位的类型,在他们的名字后面显示括号里的单位。
- 科学计数法中的数值(例如1e10, 1E6)。
- 数值和单位(例如10F)。
- 带前缀的数值(例如10k)。将自动添加适当的单位(如适用)。
- 带有前缀和单位的数值(例如10kF)。
- 典型工程格式中带前缀的数值(例如,对于电阻:2k2, 2K2, 10r2, 10R2)。该值将相应地自动归一化(例如2K2将变为2.2k)。
- 可以在数值后输入带或不带空格的前缀和/或单位(例如 10uF, 或10 uF)。空格将被自动移除。
支持单位
支持以下单位感知数据类型:
- 伏特(V)
- 安培(A)
- 欧姆
- 法拉(F)
- 亨利(H)
- 瓦特(W)
- 赫兹(Hz)
- 摄氏度(C)
- 分贝(dB)
- 百分比(%)
- 米(m)
- 克(g)
- 秒
支持的前缀
下表列出了在为可识别单元的参数类型输入值时支持的前缀。
| 字首 | 术语 | 值(科学) | 值(正常) |
| T | Tera | 1×1012 | 1,000,000,000,000 |
| G | Giga | 1×109 | 1,000,000,000 |
| M | Mega | 1×106 | 1,000,000 |
| k | kilo | 1×103 | 1,000 |
| m | milli | 1×10-3 | 1 / 1,000 |
| u | micro | 1×10-6 | 1 / 1,000,000 |
| n | nano | 1×10-9 | 1 / 1,000,000,000 |
| p | pico | 1×10-12 | 1 / 1,000,000,000,000 |
| f | femto | 1×10-15 | 1 / 1,000,000,000,000,000 |
验证参数的值
当单位感知数据类型用于元器件参数时,输入的值将根据指定的数据类型进行验证。这可确保在输入单位的位置使用该数据类型的正确测量单位。例如,类型参数的Celsius值不能为10V!
在元器件编辑器中,为参数输入无效值将导致出现一个对话框,提醒该条目不是有效值。在单元格之间复制和粘贴值时也是如此。在对话框中单击OK会将值恢复为之前的条目。
图23 数据验证——元器件编辑器具有智能提醒为单位感知参数输入的值与其数据类型之间的不匹配。
项级别参数
Altium Designer 与连接的工作区共同支持项级别参数的概念。这些是添加到父元器件项的参数,并且可用于其所有已发布的修订,而无需将此项重新发布到新修订中以获取这些参数。因此,它们通常被称为动态参数。此功能允许元器件更新而无需创建新的元器件修订,这反过来会影响使用这些元器件的相关设计。一个例子可能是成本参数的变化——动态应用。
编辑元器件项修订时,可以查看项级别或动态参数。请注意,它们仅在使用元器件编辑器的单一元器件编辑模式时可见。
图24 已添加到元器件项目的示例项级别参数,并可用于其修订。
零件选择
编辑器的这个区域用于为元器件指定一个或多个零件选择——“被允许的”制造商零件可用于在组装板上元器件的实施。实际的供应链情报——包括制造商(和零件编号)、供应商(和零件编号)、描述、定价和可用性——来自于工作区的本地零件目录和相关的零件来源。
图25 正在定义的元器件的示例零件选择列表,包含单个制造商零件。
可以通过两种方式将制造商零件添加到元器件的零件选择列表中:
- 手动。
- 自动,进行制造商零件搜索时。
要手动添加零件选择,请单击区域底部的![]() 按钮。将出现Add Part Choices对话框,该对话框的使用方式与 Manufacturer Part Search 面板相同。搜索所需的制造商零件,选择一个零件,然后单击OK按钮。单击制造商零件的SPNs条目 -供应商零件编号- 以查看该零件的可用供应商,并根据可用性、定价等评估是否做出了正确的零件选择。
按钮。将出现Add Part Choices对话框,该对话框的使用方式与 Manufacturer Part Search 面板相同。搜索所需的制造商零件,选择一个零件,然后单击OK按钮。单击制造商零件的SPNs条目 -供应商零件编号- 以查看该零件的可用供应商,并根据可用性、定价等评估是否做出了正确的零件选择。
图26 手动选择零件 - 使用Add Part Choices对话框搜索所需的制造商零件,选择其条目并单击OK。
从Manufacturer Part Search中创建元器件
借助制造商零件搜索功能,Altium Designer 支持搜索真实制造商零件,然后将该零件(或其数据的一部分)添加到元器件编辑器中,从而促进元器件的创建。通过这种方式,可以快速定义一个新元器件并添加到的工作区,而无需从头开始制作该元器件。不必像以前那样“浪费时间做无用功”,因为该零件的所有数据——它的名称、描述、参数、数据表、零件选择和任何定义的模型——都可以被引入。
该功能本身可以通过多种方式访问,下文部分可以进一步了解。
在每种情况下,Use Component Data对话框都将打开,用于提供选择要应用于当前创建/编辑的元器件的数据的控件:名称、描述、参数、模型和数据表。如果元器件尚未定义数据,则默认情况下,该对话框的所有可用数据都将在此对话框中启用,以便加载到元器件中。如果元器件部分定义为其名称、描述和/或符号,则默认情况下对话框中的相应选项将被禁用 - 不过为提供了用所选部分的数据替换它们的控件。
图27 使用Use Component Data对话框从所选零件中选择要添加到元器件的数据。
从名称(Name)字段
Name字段提供了两种访问制造商零件搜索功能的方法:
- 直接键入——当开始在Name字段中键入时,将显示匹配制造商零件的弹出列表(制造商显示在右侧)。选择要使用的零件。
图28 开始输入所需制造商零件的名称——并且很便捷的从弹出列表中选择相关条目。该图显示了该零件的所有数据被带入元器件编辑器中。
- 使用Manufacturer Part Search对话框 - 单击字段最右侧的
 按钮以访问Manufacturer Part Search对话框。搜索所需的制造商零件,选择一个条目,然后单击OK按钮。
按钮以访问Manufacturer Part Search对话框。搜索所需的制造商零件,选择一个条目,然后单击OK按钮。
图29 使用Manufacturer Part Search对话框查找所需的制造商零件,选择它,然后单击OK。该图显示了该零件的所有数据被带入元器件编辑器。
从工具(Tools)菜单
制造商零件搜索(Manufacturer Part Search)功能可以通过从主菜单中选择Tools(工具)»Create from Part Search命令来访问。或者,使用Shift+Ctrl+M快捷键。将出现Manufacturer Part Search对话框。搜索所需的部分,选择一个条目,然后单击OK按钮。
图30 使用Manufacturer Part Search对话框查找所需的制造商零件,选择它,然后单击OK。该图像显示了该零件的所有数据被带入元器件编辑器。
从零件选择区域
手动添加Part Choice(零件选择)时,也可以有效地选择零件并加载其数据。点击Part Choices区域底部的![]() 按钮,将出现Add Part Choices对话框。这与Manufacturer Part Search对话框非常相似。搜索所需的制造商零件,选择一个条目,然后单击OK按钮。
按钮,将出现Add Part Choices对话框。这与Manufacturer Part Search对话框非常相似。搜索所需的制造商零件,选择一个条目,然后单击OK按钮。
图31 搜索Part Choice,并将与该零件相关的所有数据带入元器件编辑器,从而有效地定义元器件。
运行元器件规则检查
在将在元器件编辑器中定义/编辑的工作区库元器件保存到连接的工作区中,并使该元器件可用于设计之前,必须确保该元器件符合配置设置的要求。 当尝试将元器件保存回工作区或手动运行此功能时,元器件编辑器会运行验证——元器件规则检查Component Rule Check。
链接仿真模型的简要介绍
与符号和封装模型一样,元器件也可以引用仿真模型的修订版。添加这种类型的模型链接类似于添加符号和封装,不同的是没有基于向导的创建选项,因此请参阅前面的部分以获取有关信息。在这里,我们将讨论包括元器件级仿真参数以及引脚映射的配置。
添加元器件级仿真参数
在设计中使用元器件的仿真模型时,可以在两个不同的级别指定特定于该模型的参数:
- 模型级参数 – 指定为仿真模型定义本身的一部分(在 SimModel 文件中),并与该定义一起保存到链接仿真模型的修订版中。
- 元器件级参数 – 指定为元器件定义的一部分(在元器件编辑器中),并与该定义一起保存到链接元器件的修订版中。
在元器件编辑器的参数区域中添加元器件级参数。需要注意的是,参数的命名必须与模型级定义的参数相同。要查看模型级参数,以及可以在元器件级添加哪些参数(及其名称!),请单击仿真模型预览窗口底部的View Parameters控件。
图32 查看仿真模型的模型级参数,了解可以在元器件级添加哪些参数以及它们是如何命名的。
有了可用的模型级参数,现在可以继续在元器件级添加任何相同的参数。为此,请单击参数区域底部的![]() 按钮。一个新的参数条目将被添加到列表中。根据需要更改名称——记住要与相应模型级参数的名称完全匹配。
按钮。一个新的参数条目将被添加到列表中。根据需要更改名称——记住要与相应模型级参数的名称完全匹配。
图33 在元器件级别添加仿真相关参数。请注意,一个参数已经可用——面积因子,由引用的元器件模板提供。
引脚映射
选择所需仿真模型的链接后,需要确保元器件的引脚(当在原理图域中表示时)正确映射到仿真模型的引脚。这取决于元器件编辑器的当前模式:
- 单一元器件编辑模式 – 使用Pins面板执行映射。
- 批量元器件编辑模式 – 使用Pin Mapping对话框执行映射。详情见下文。
将元器件编辑器切换到批量元器件编辑模式后,将在Pin Mapping对话框中执行映射,通过右键单击元器件定义的 SIM 模型条目并从上下文菜单中选择Operations » Edit Pin Mapping进行访问。对于每个原理图引脚,使用可用的下拉菜单相应地更改相关的模型引脚条目。如果是多部分的,请务必检查每个部分的映射。完成后,可以切换回单一元器件编辑模式(工具Tools » 切换到单一器件编辑器Switch to Single Component Editor),或从批量元器件编辑模式中继续保存。
图34 确保原理图引脚到模型引脚正确的映射。