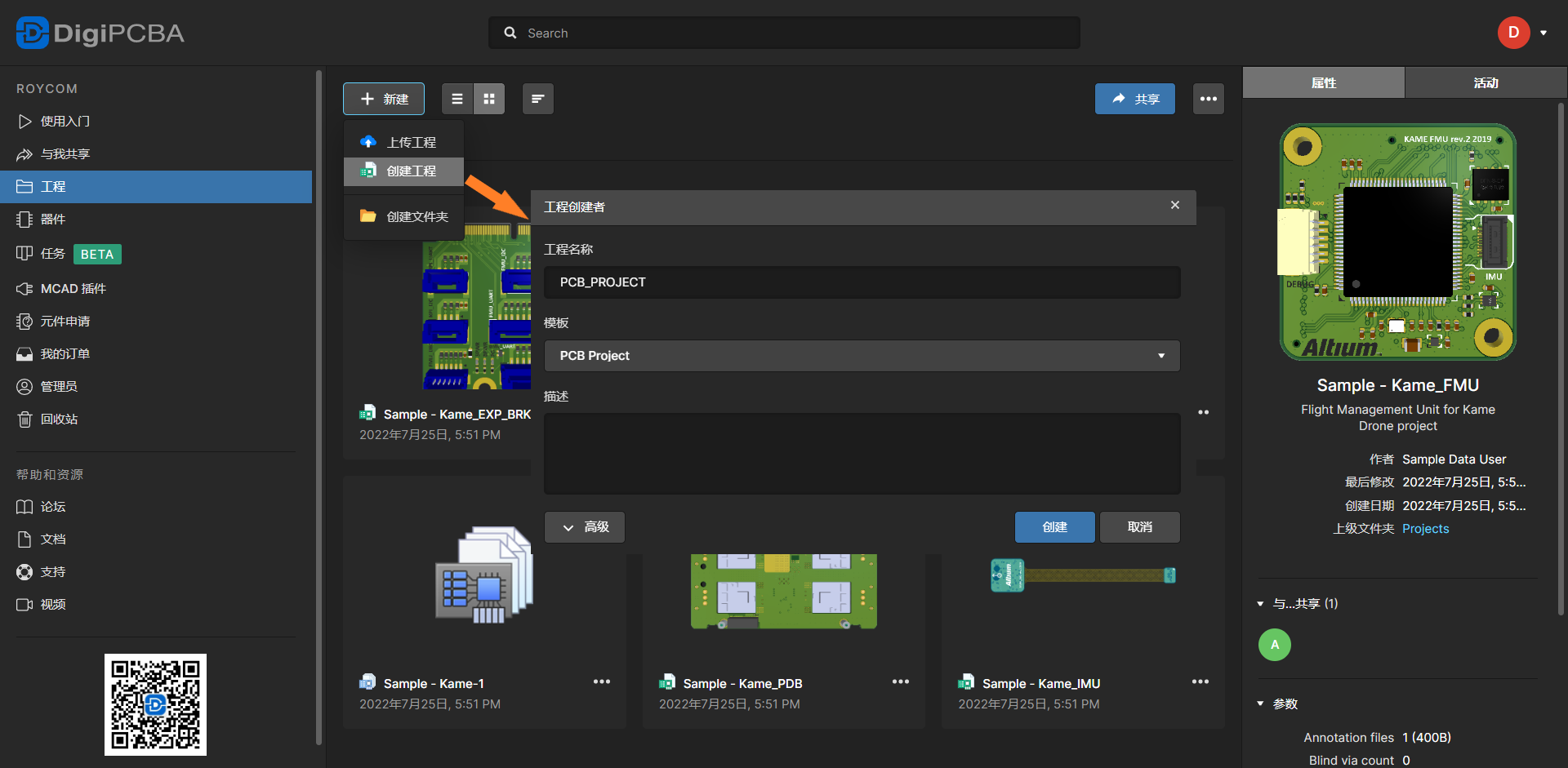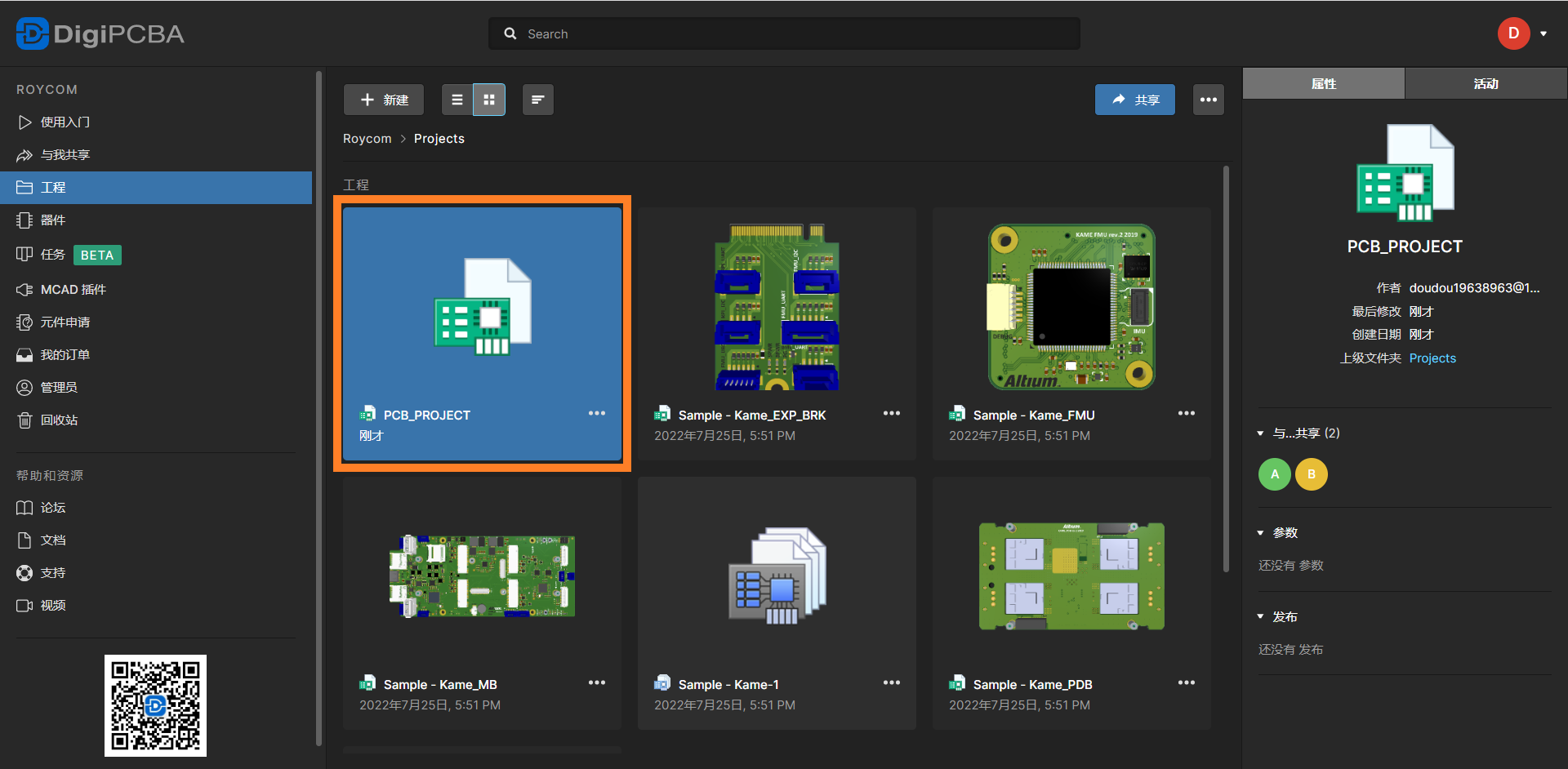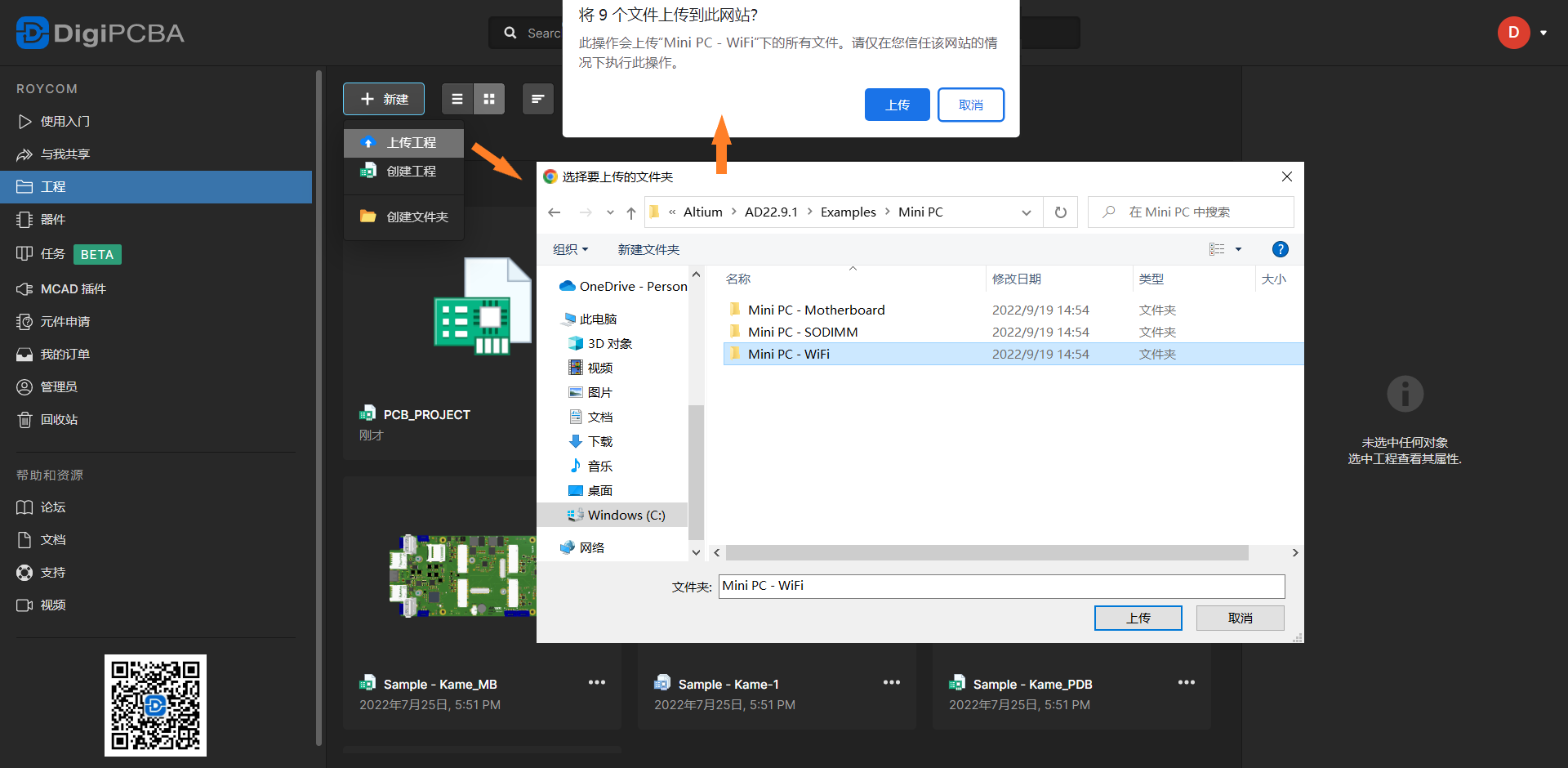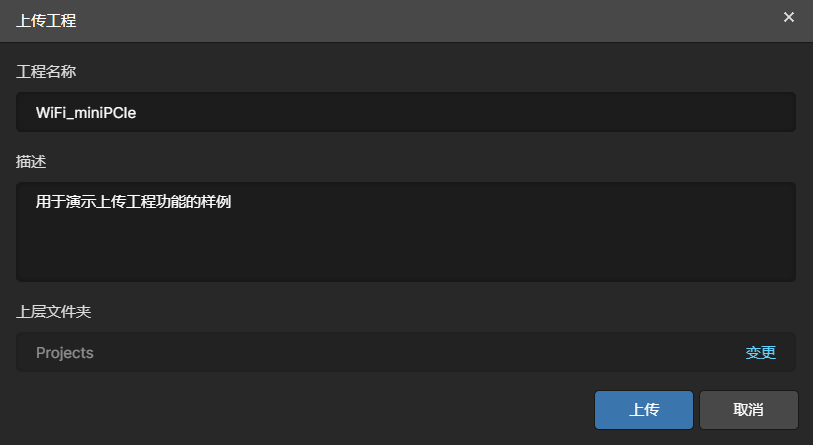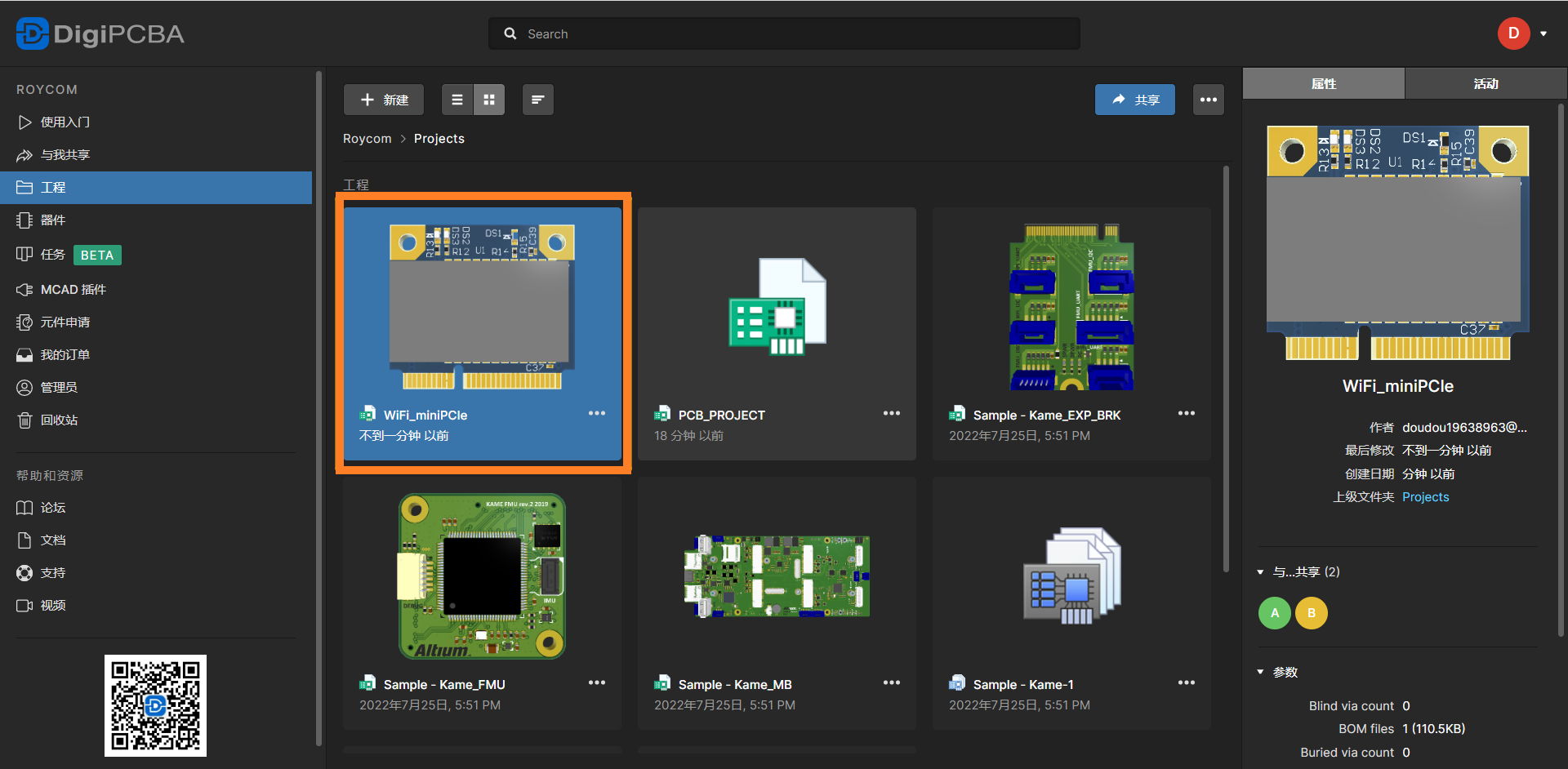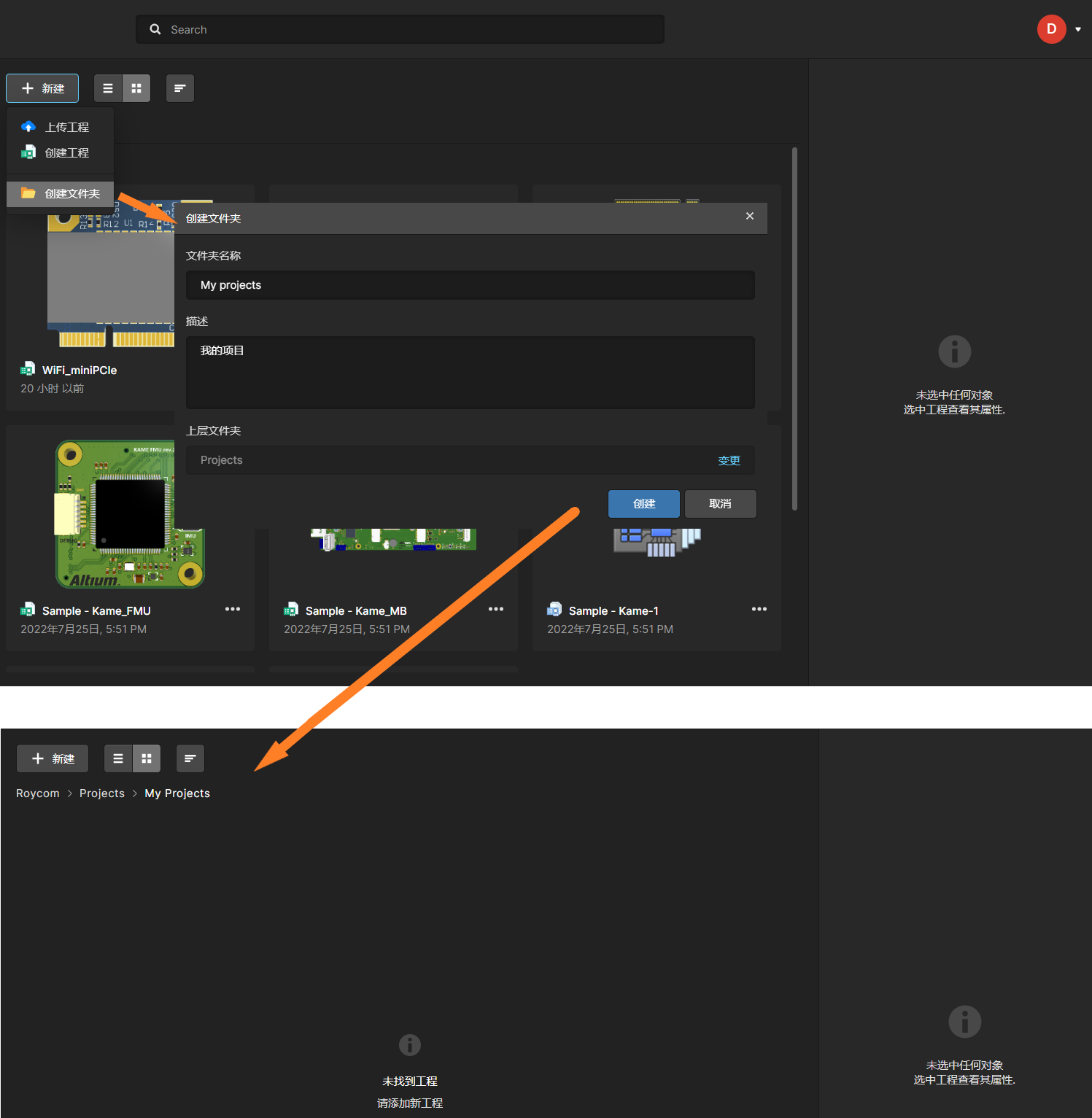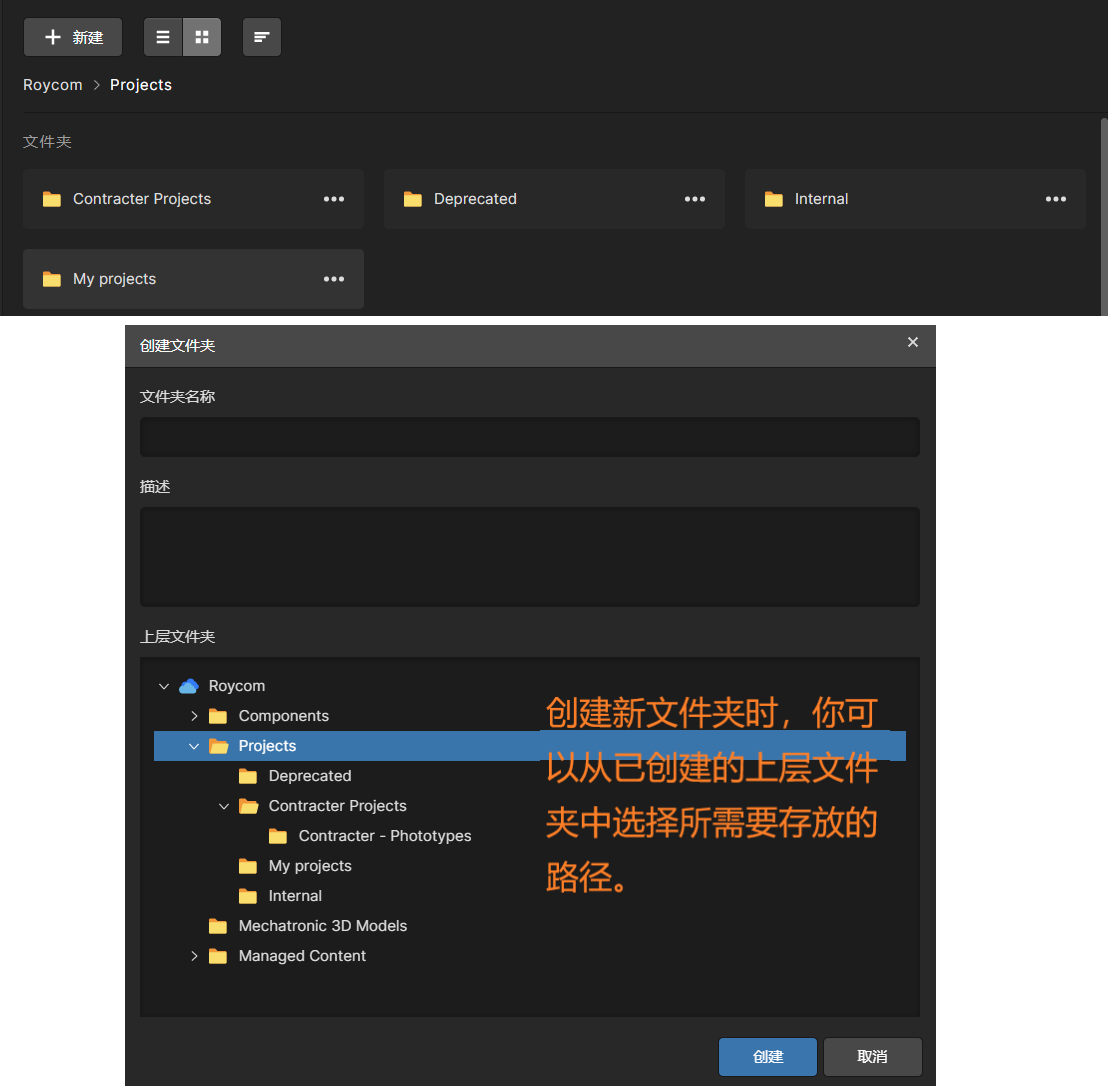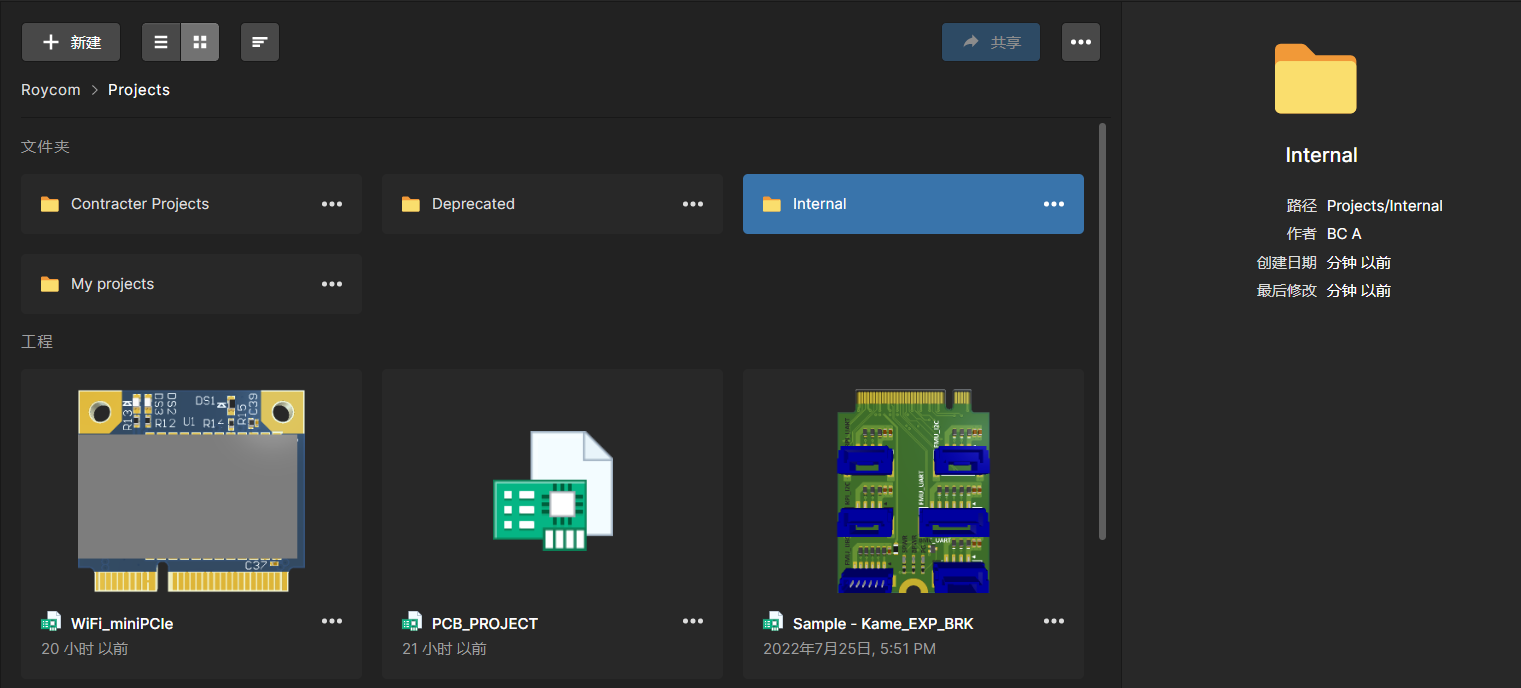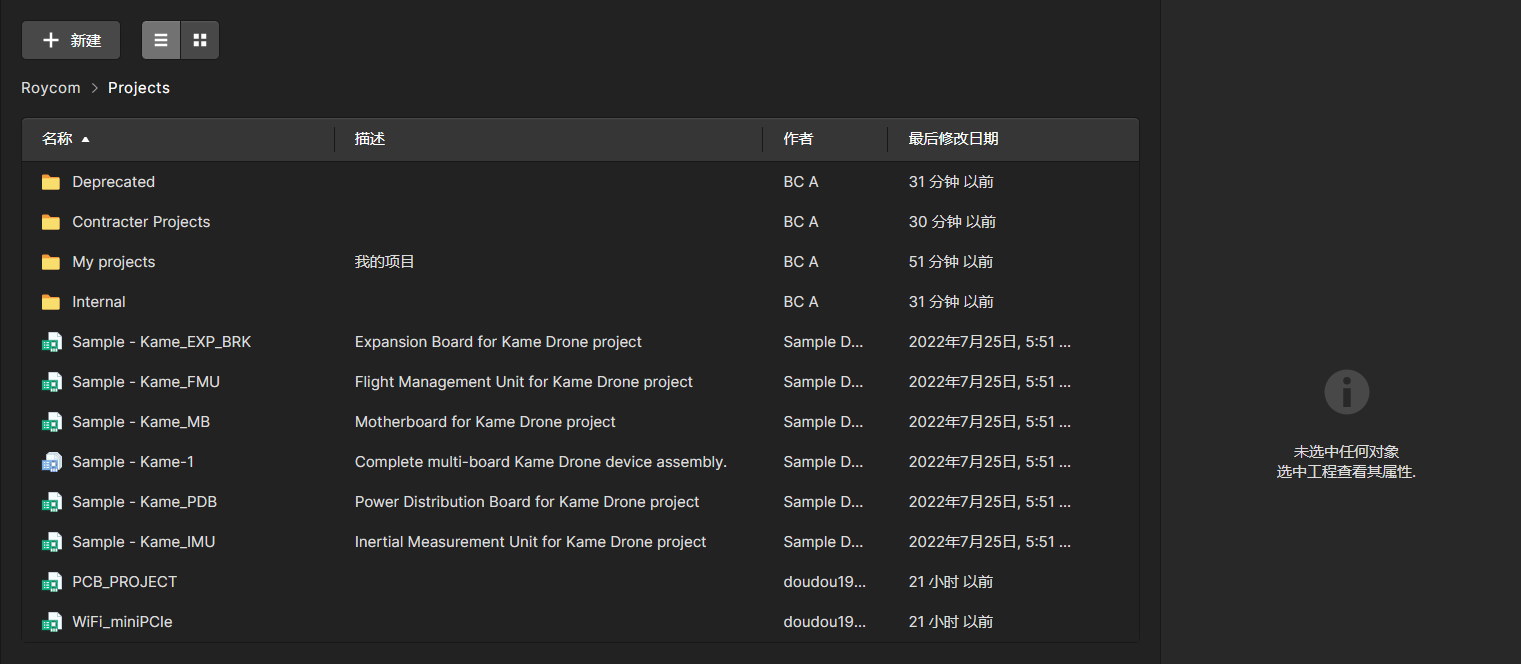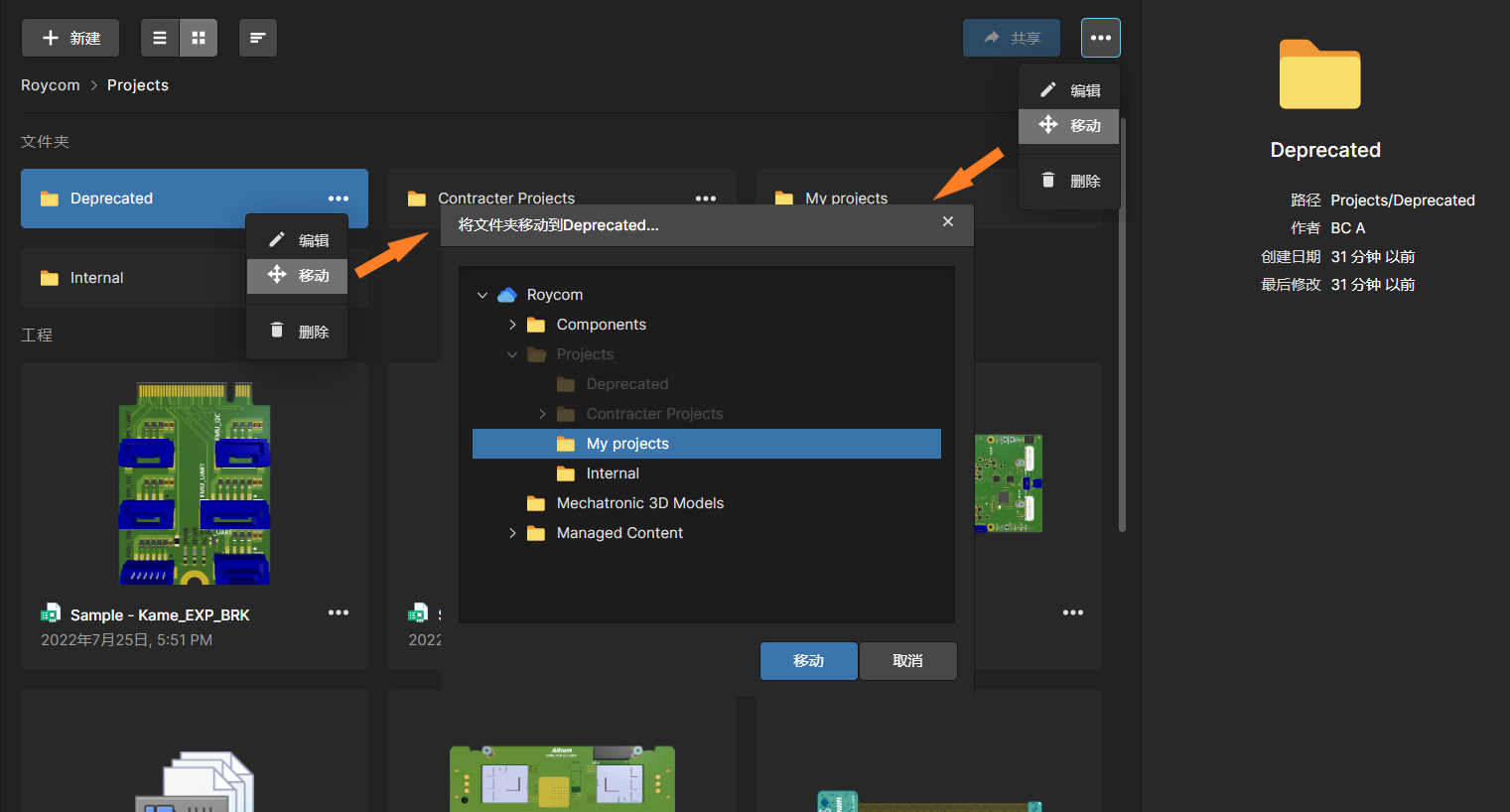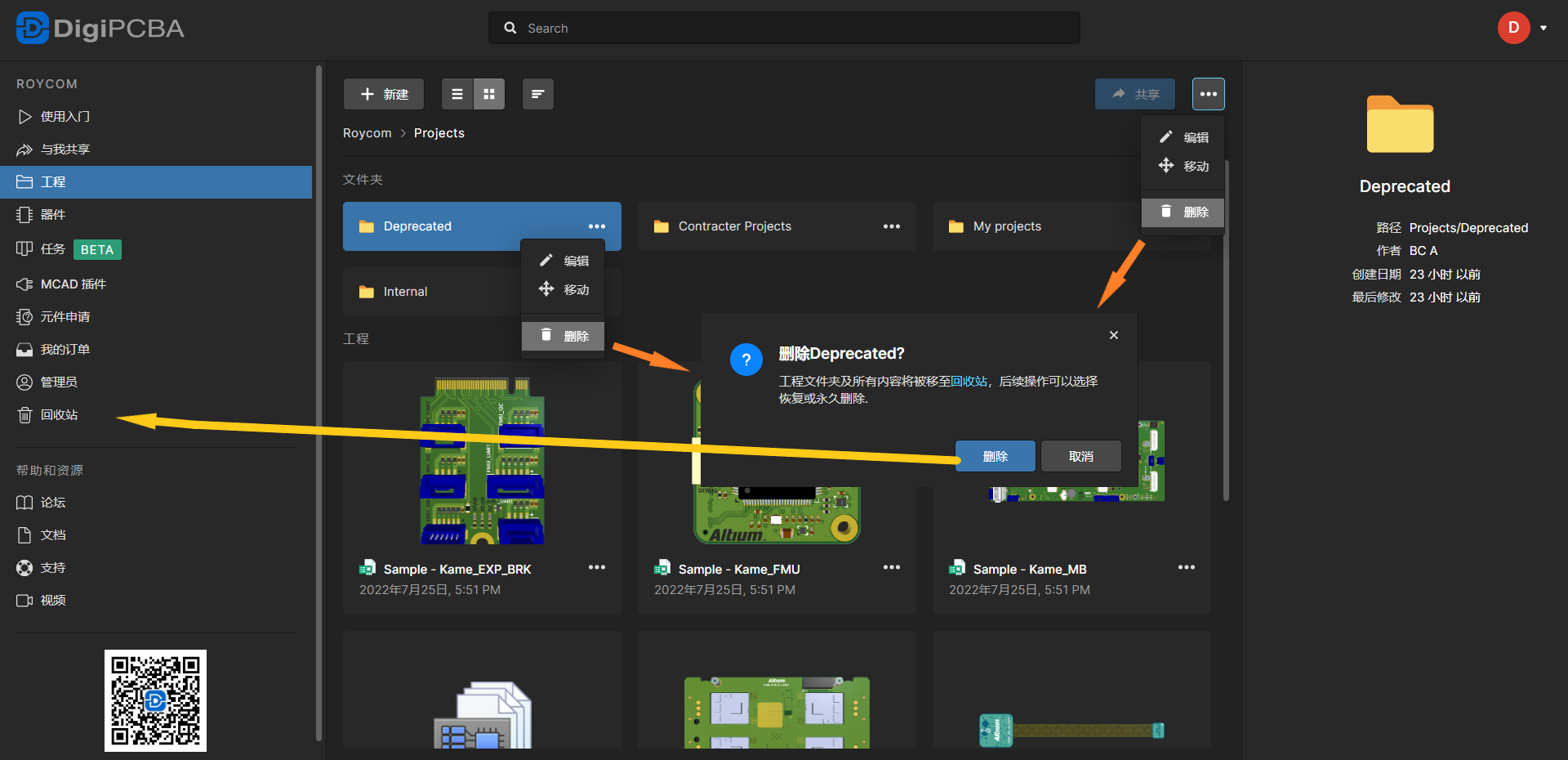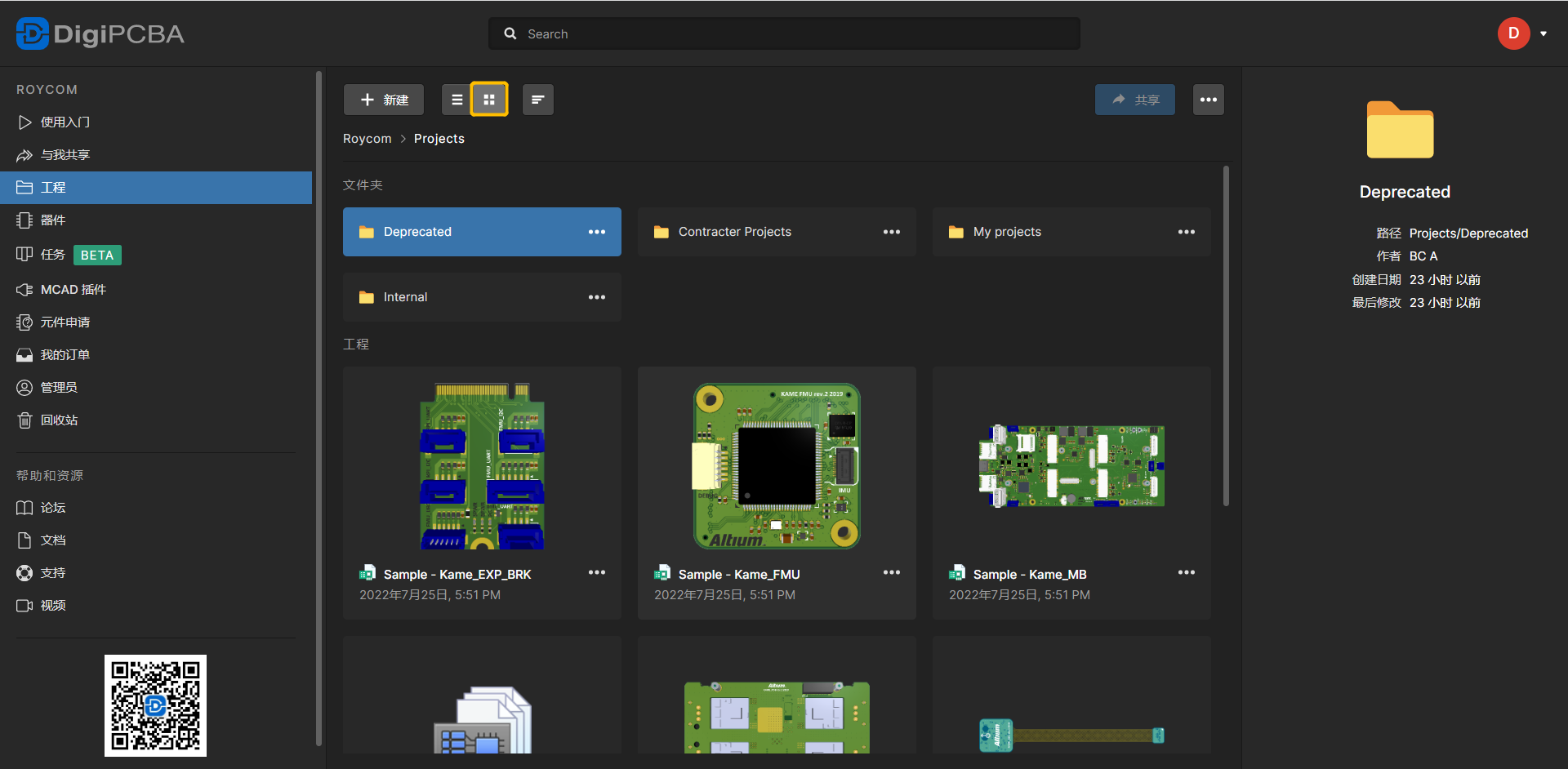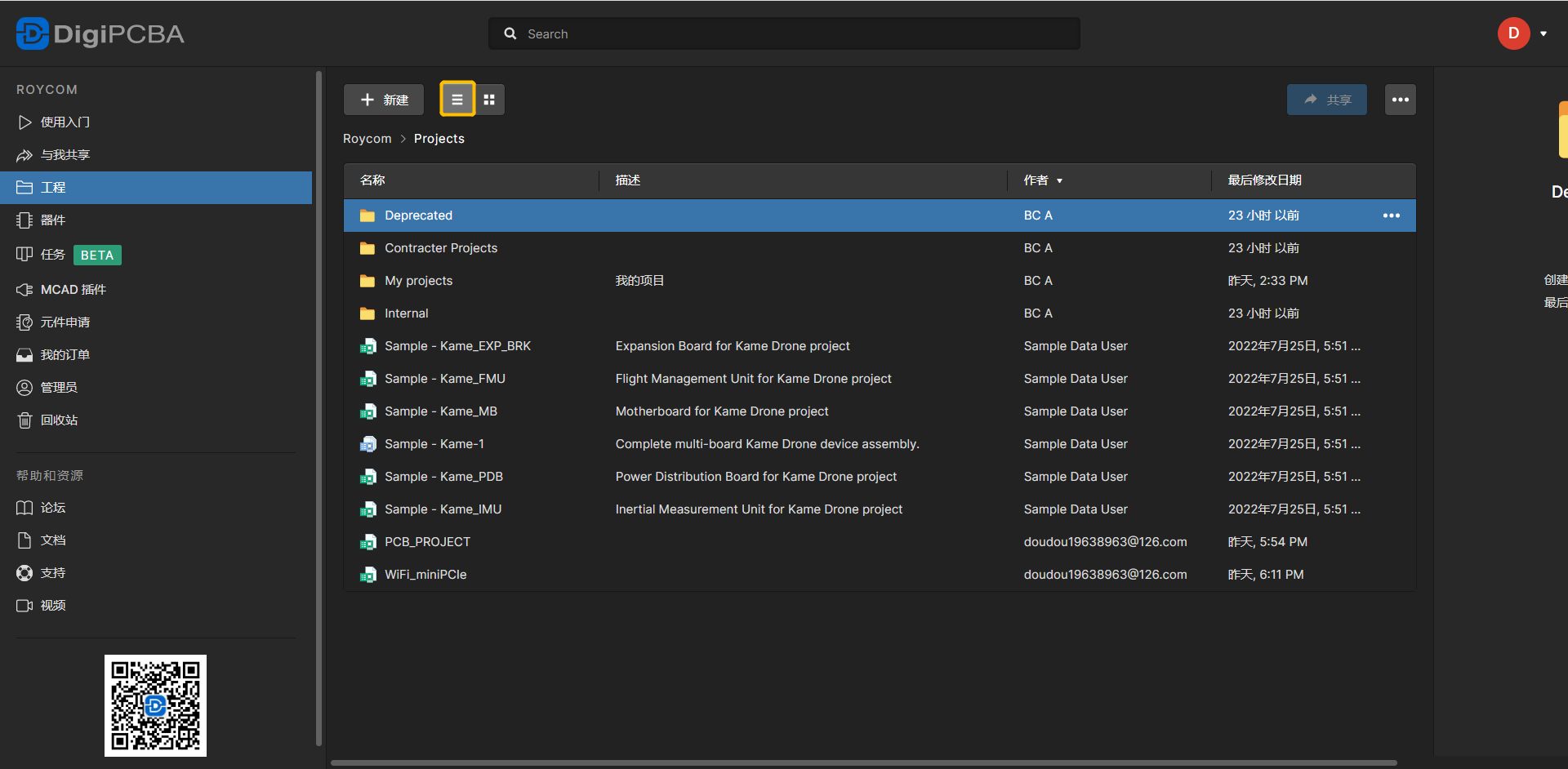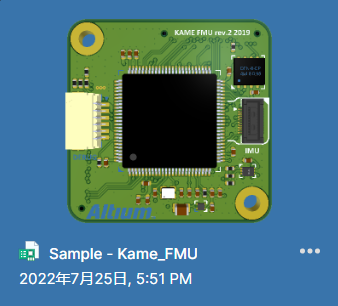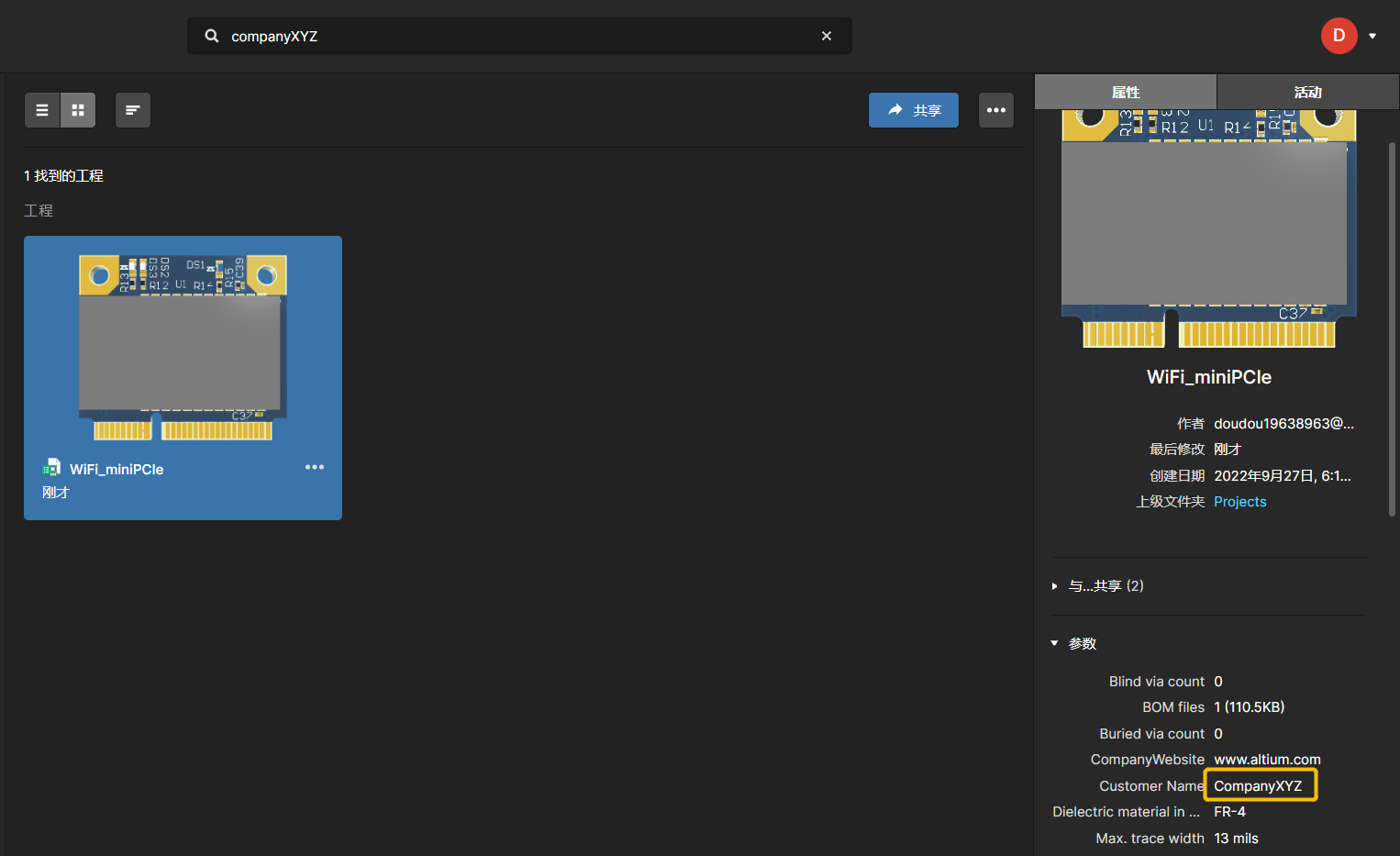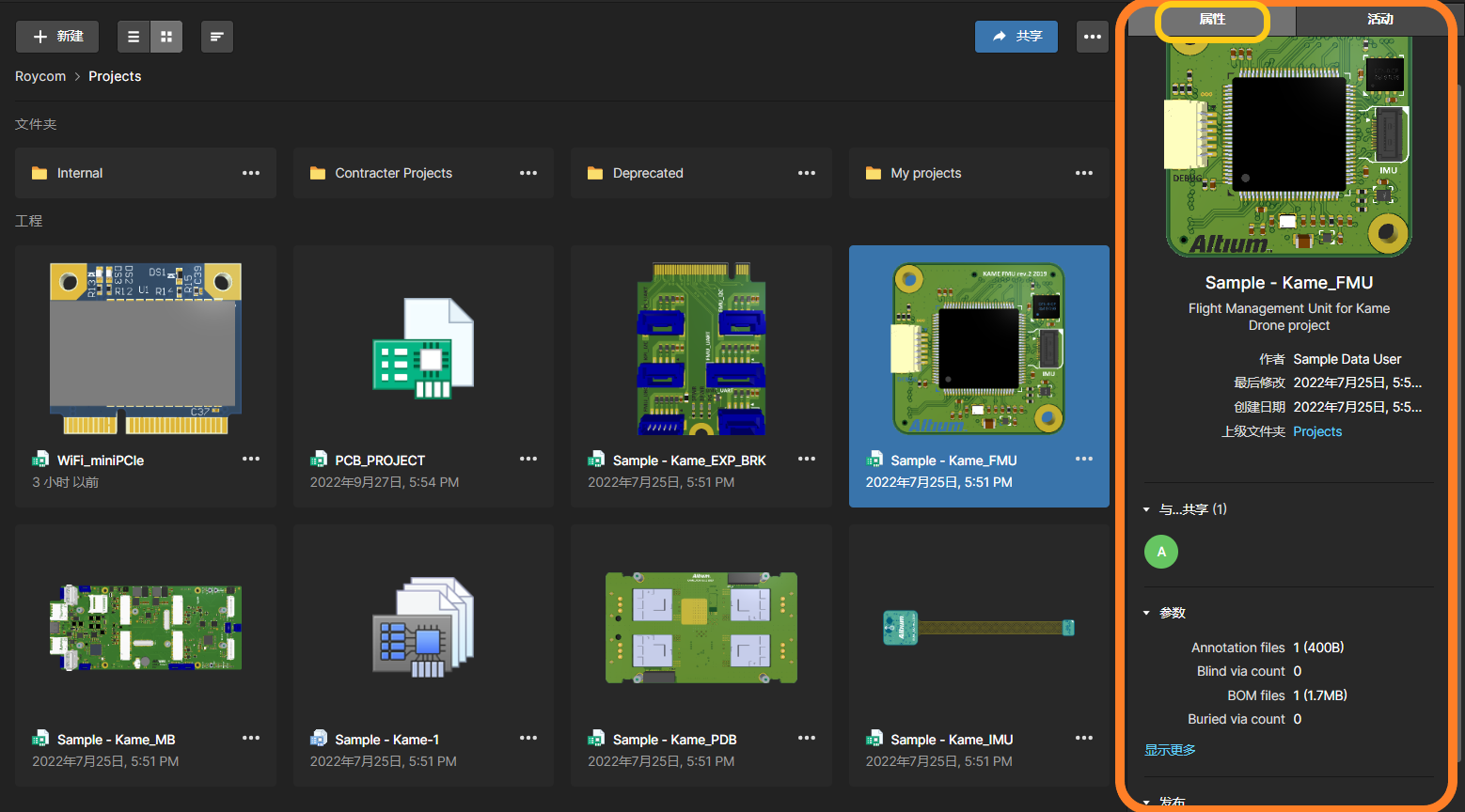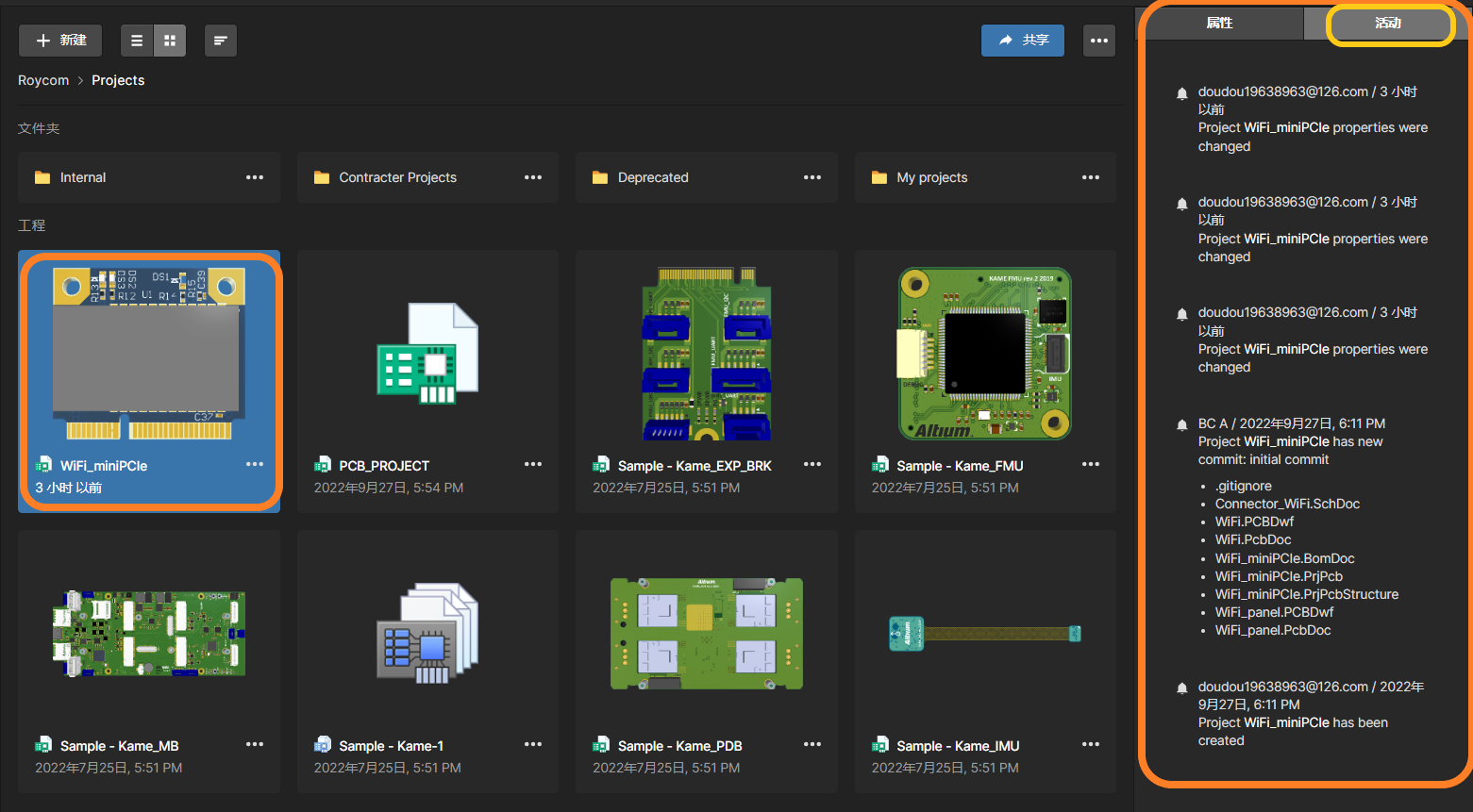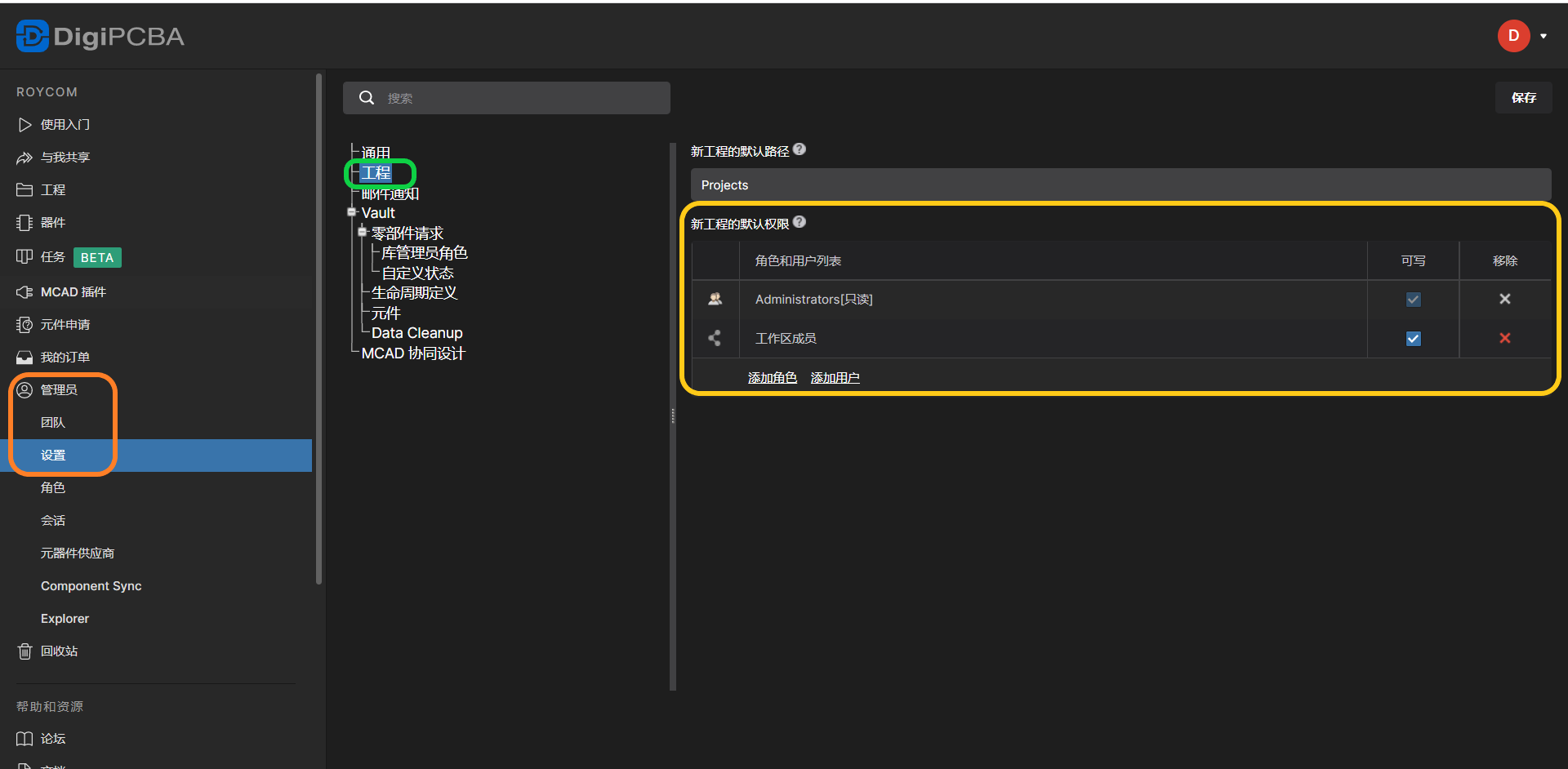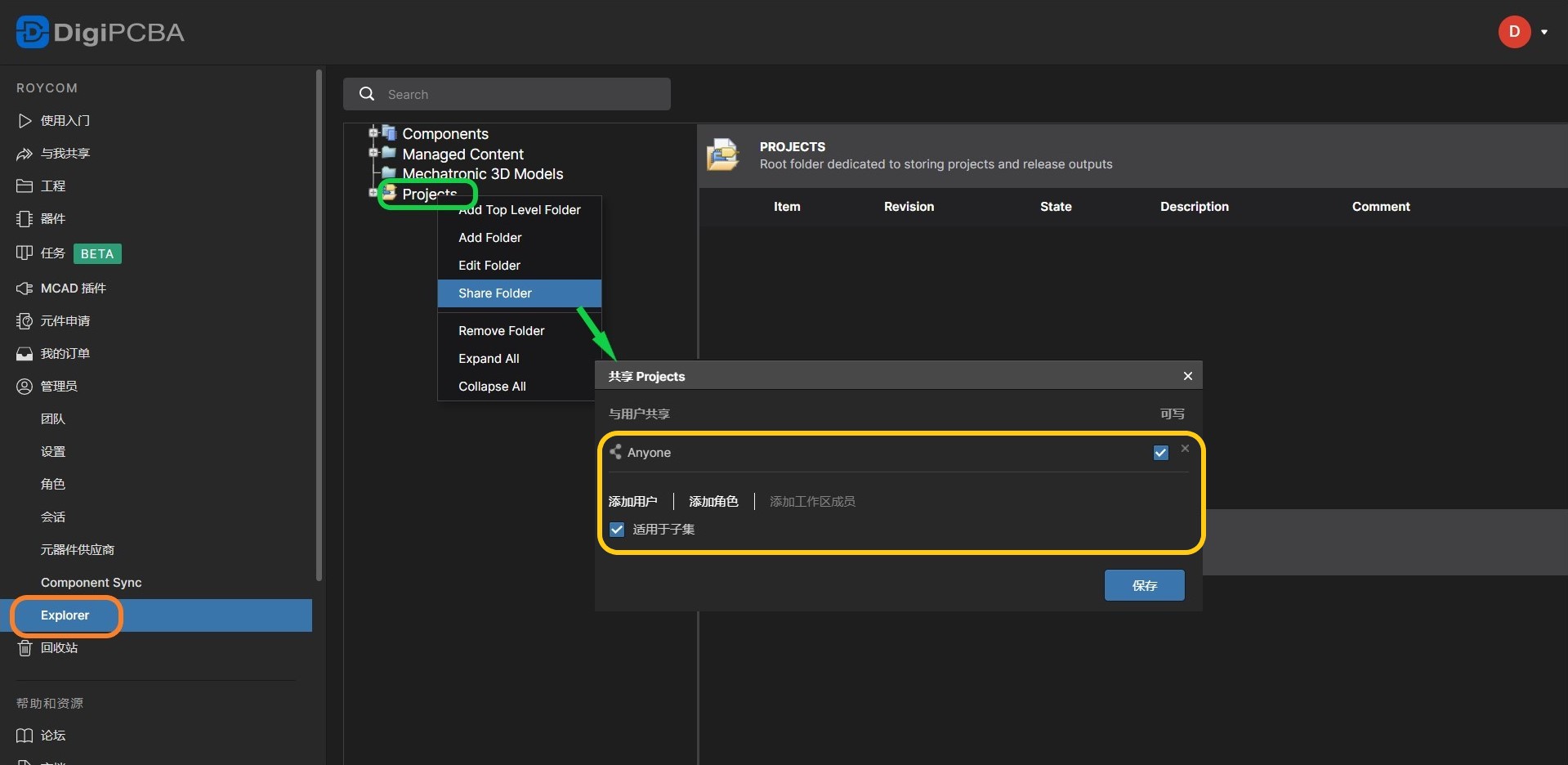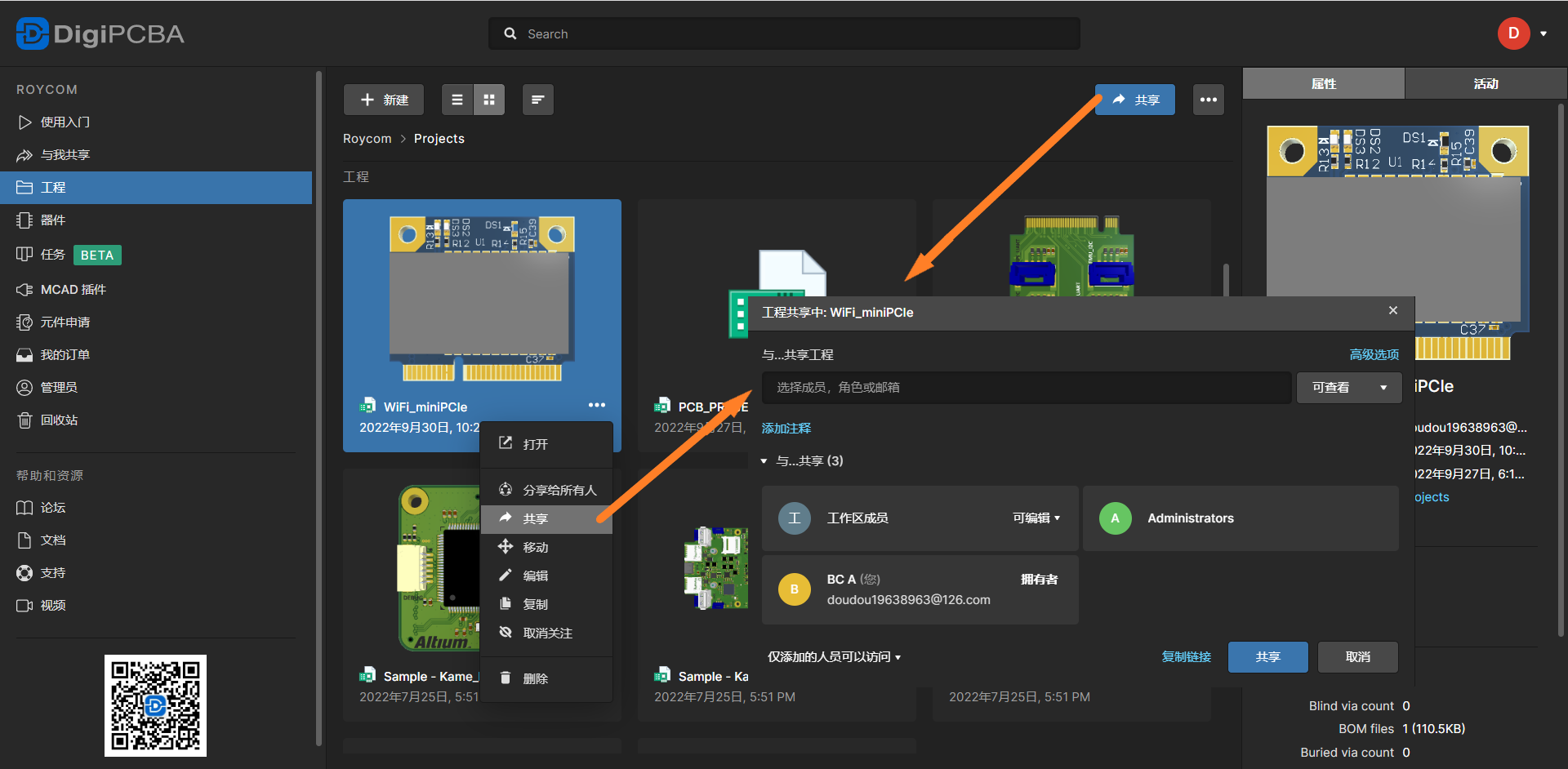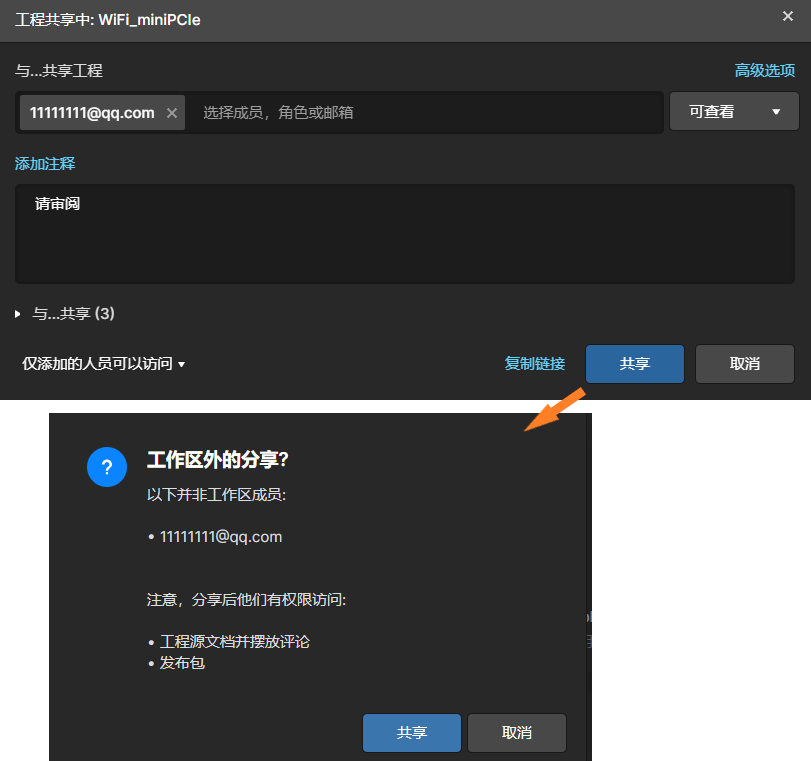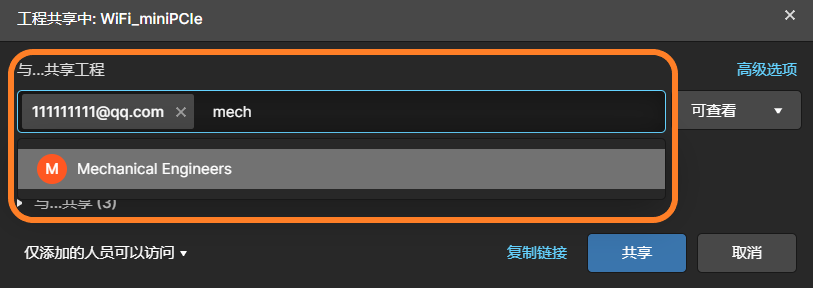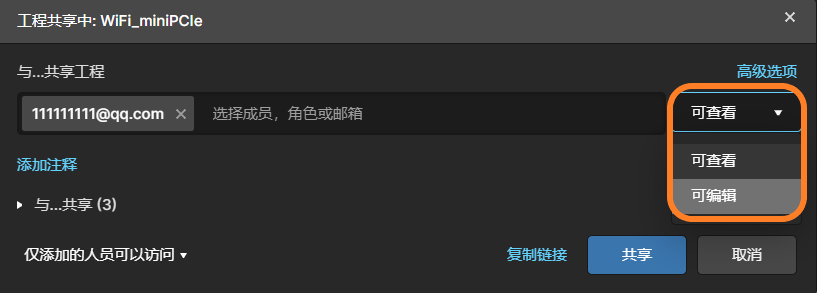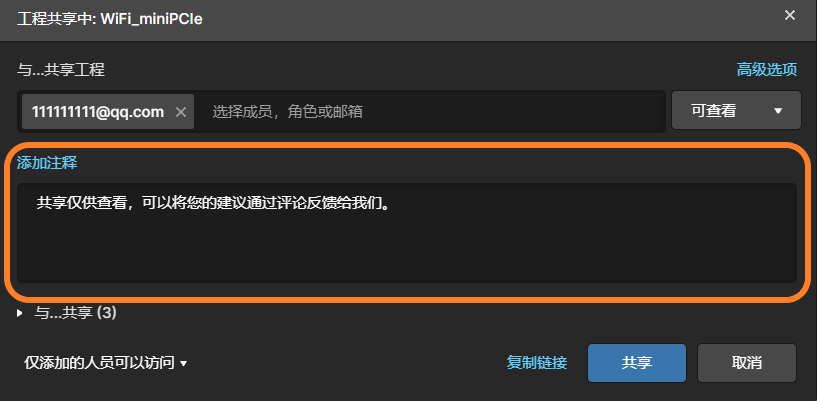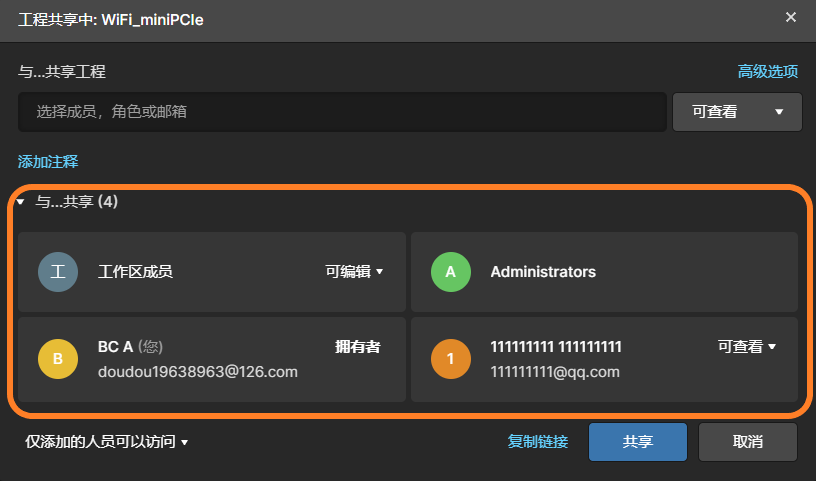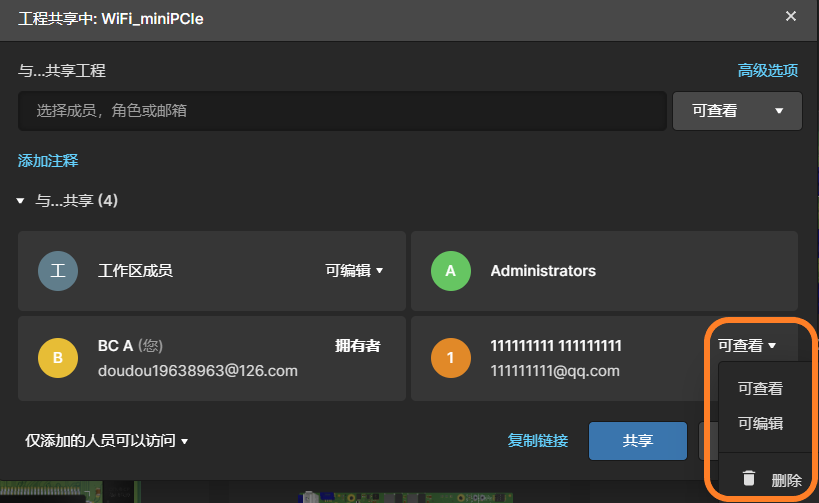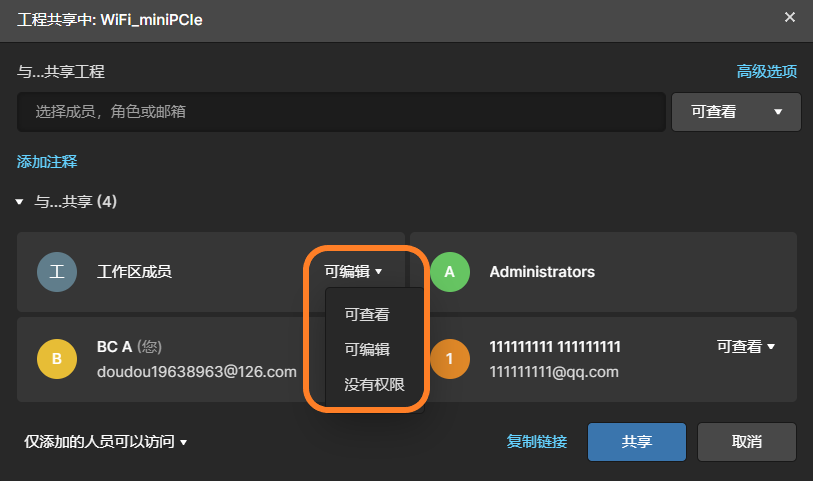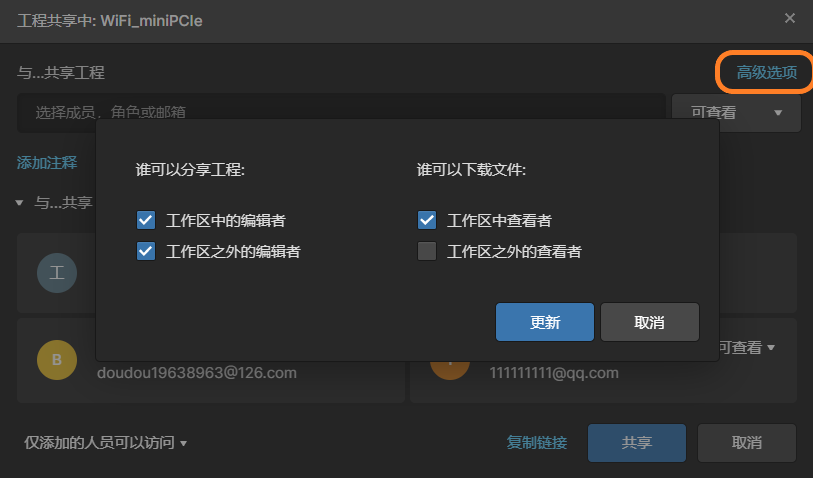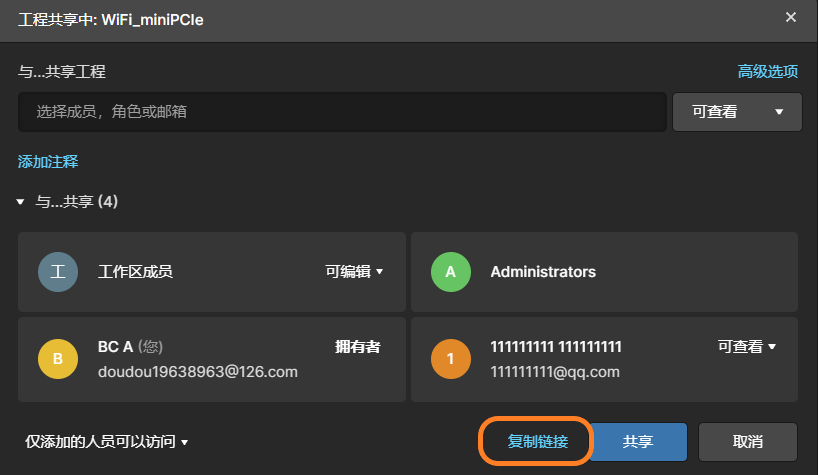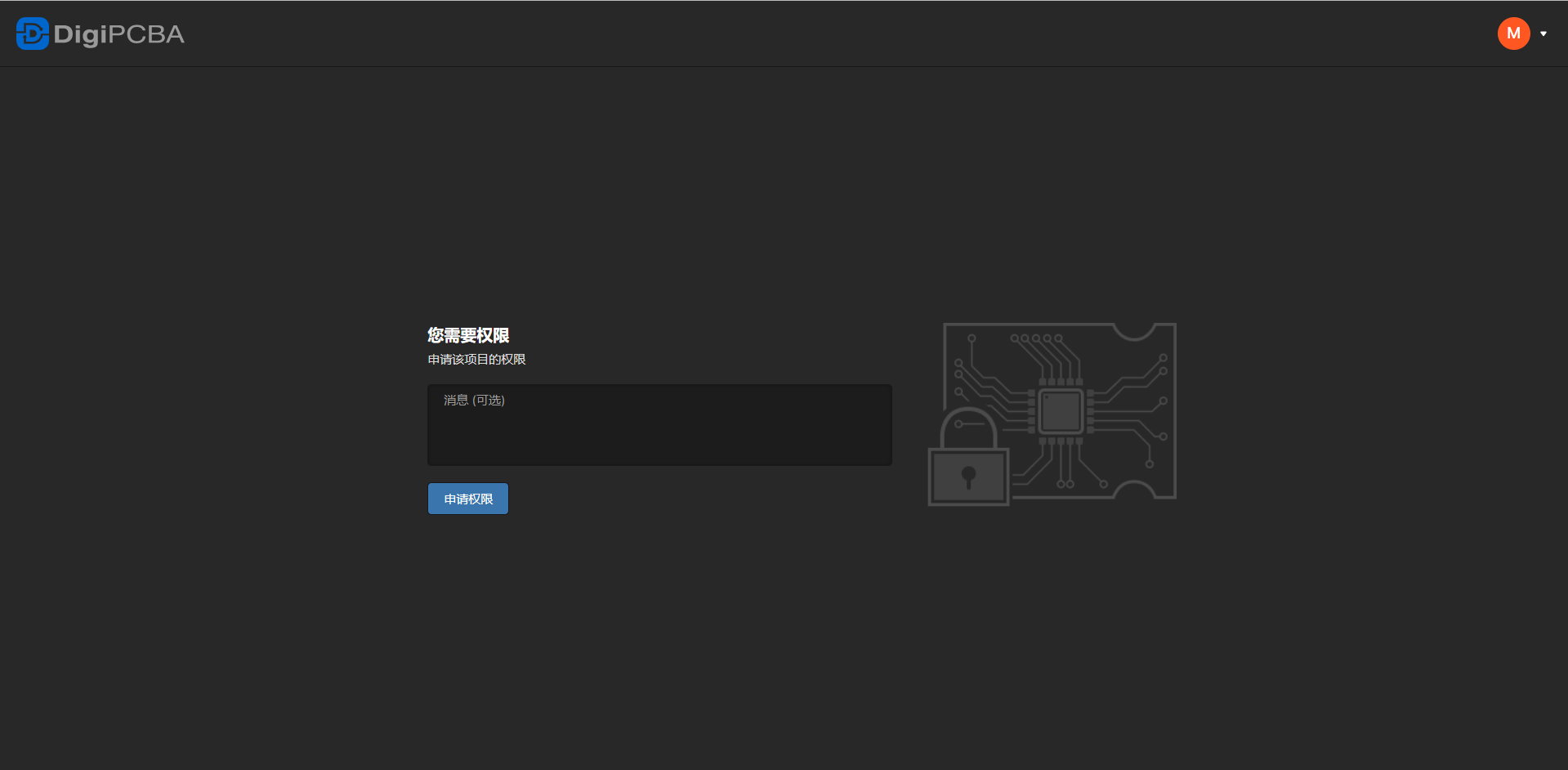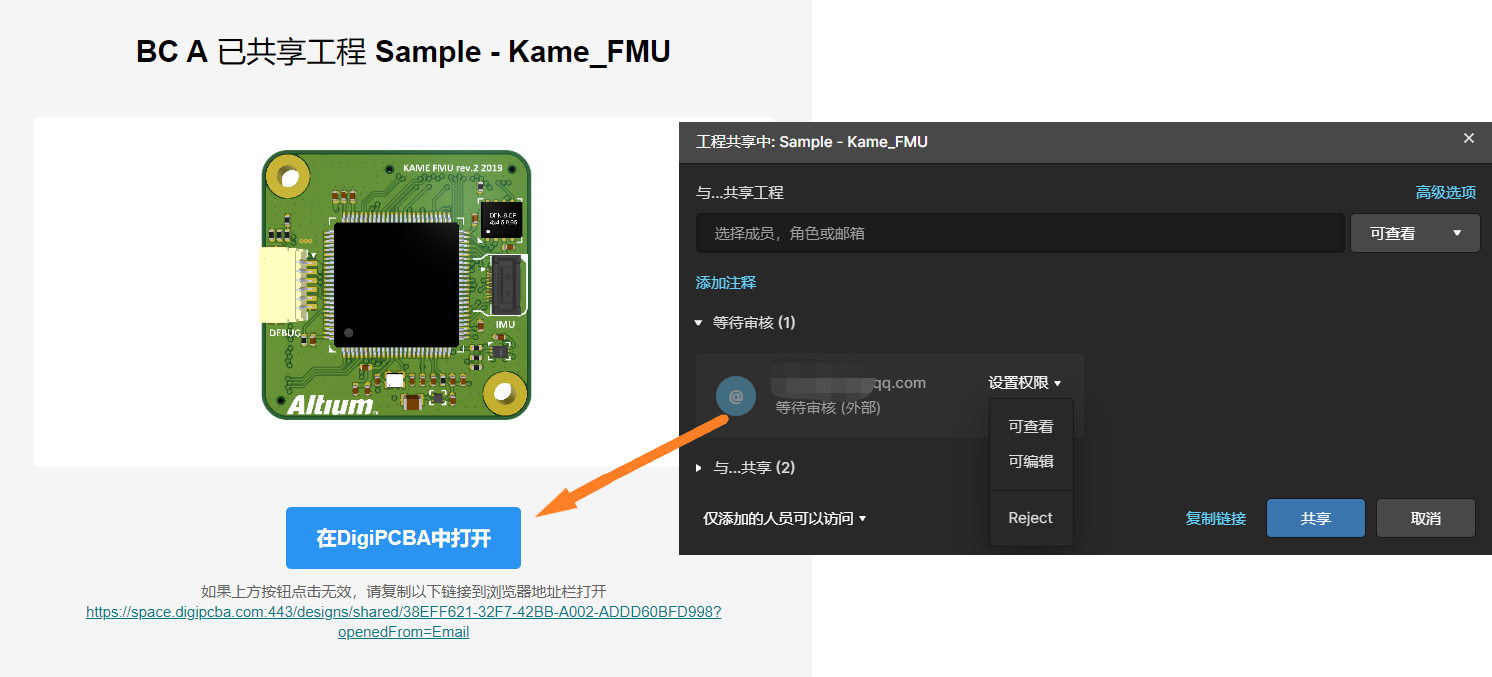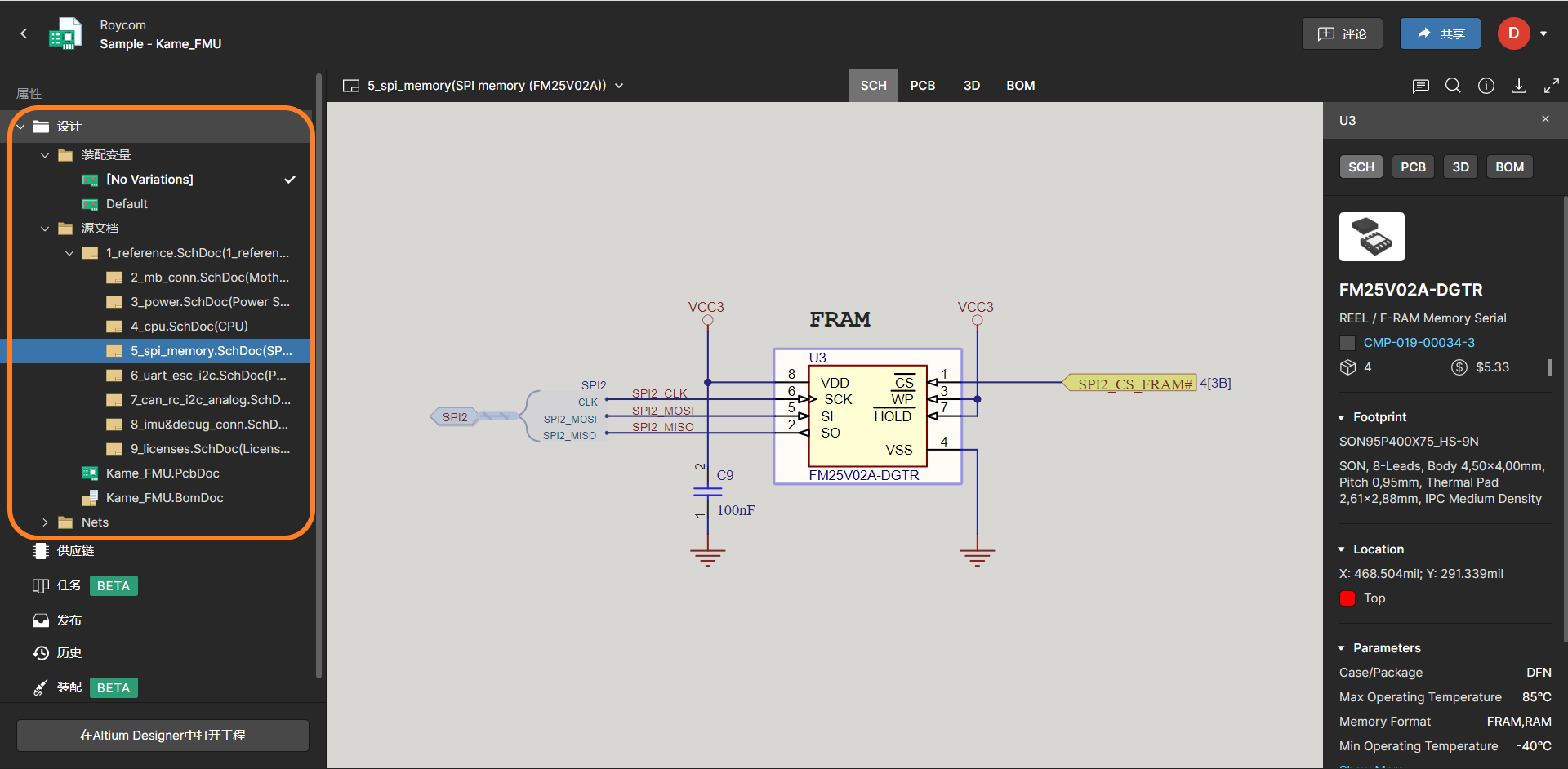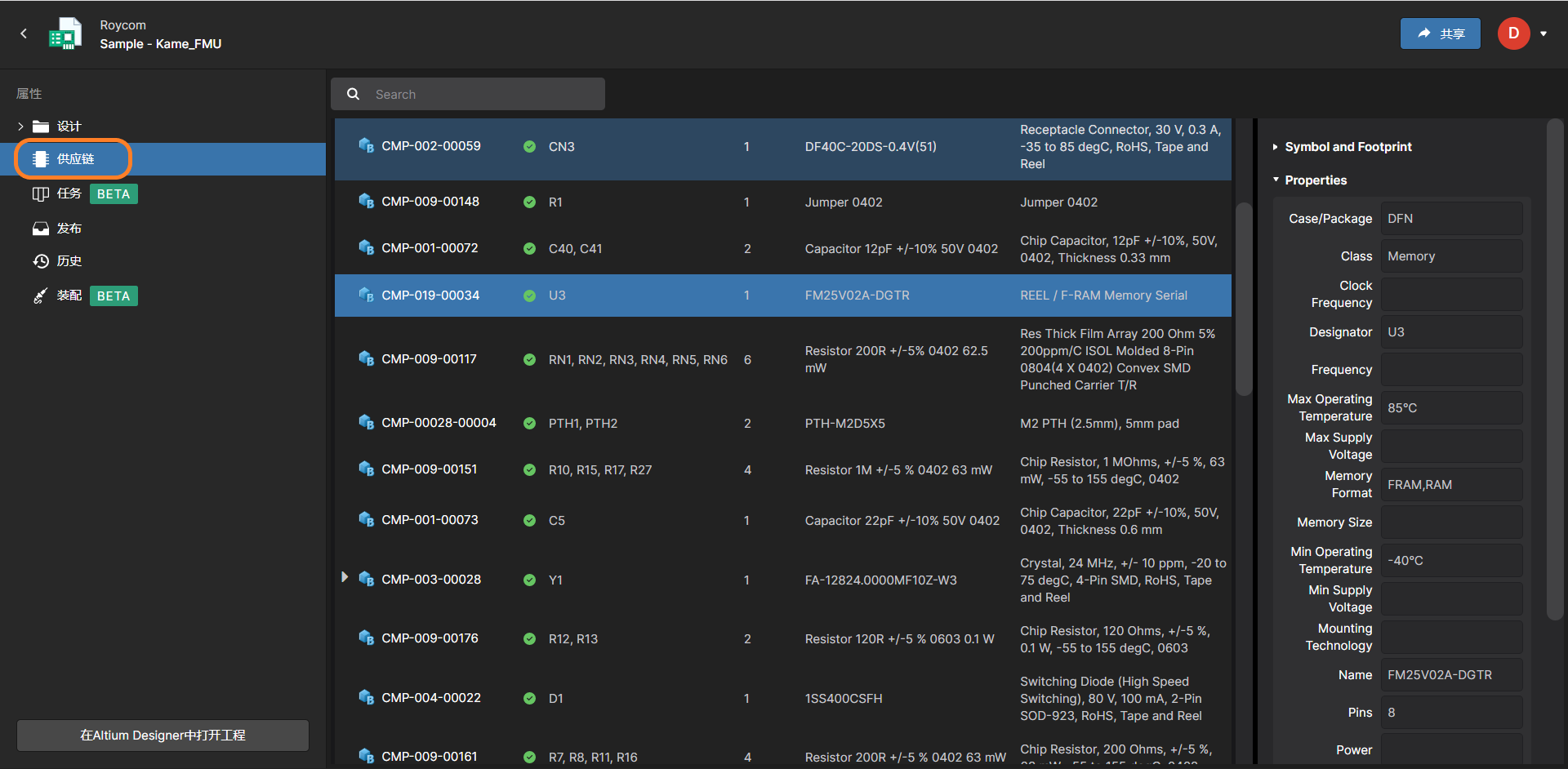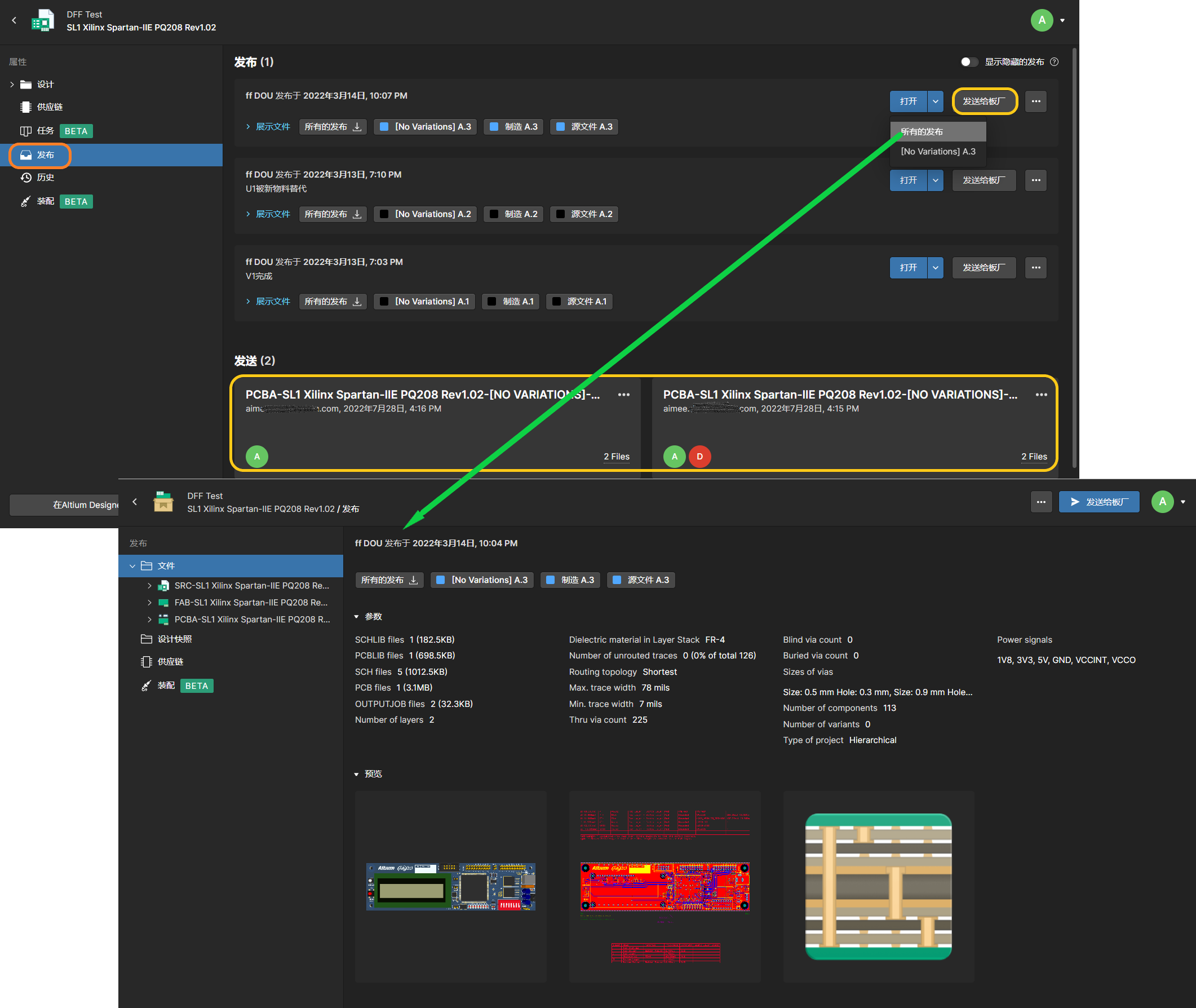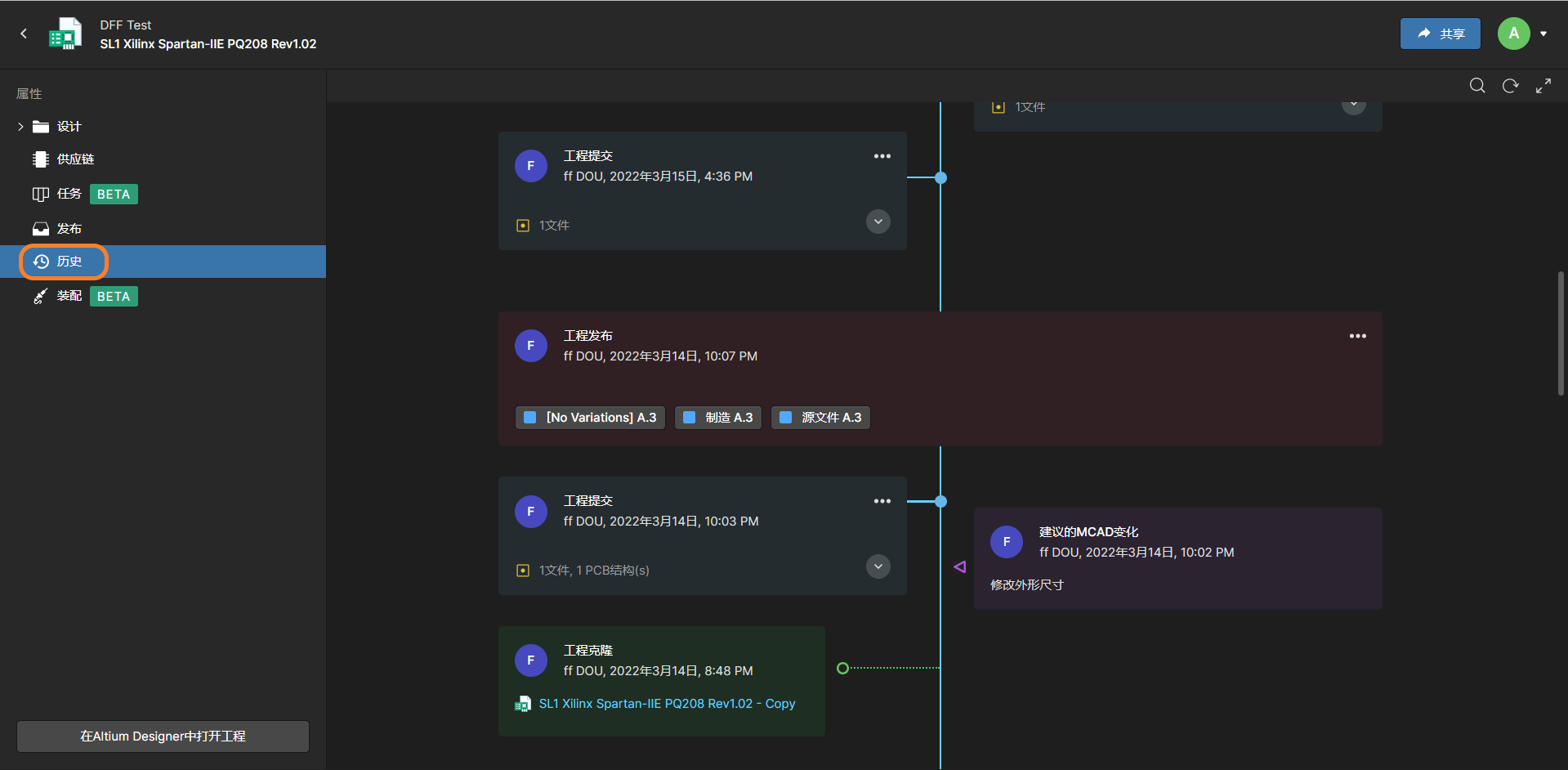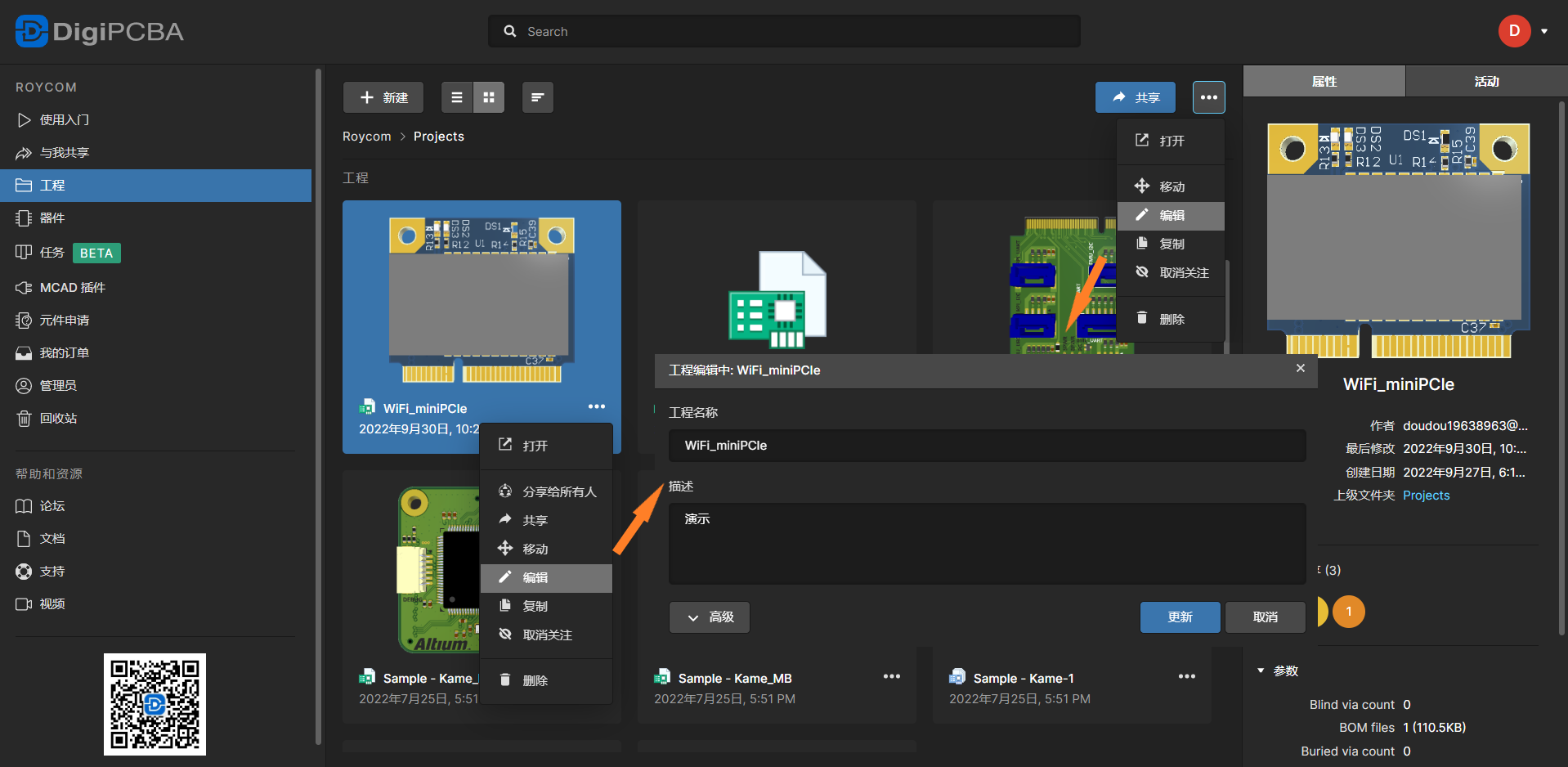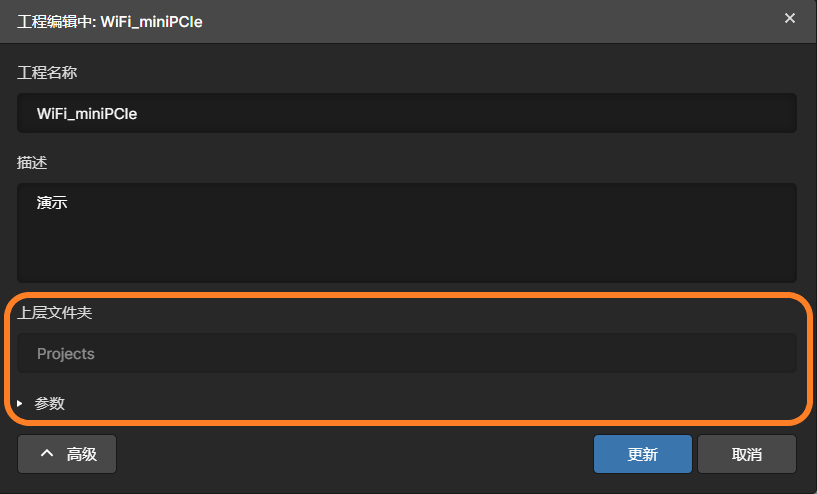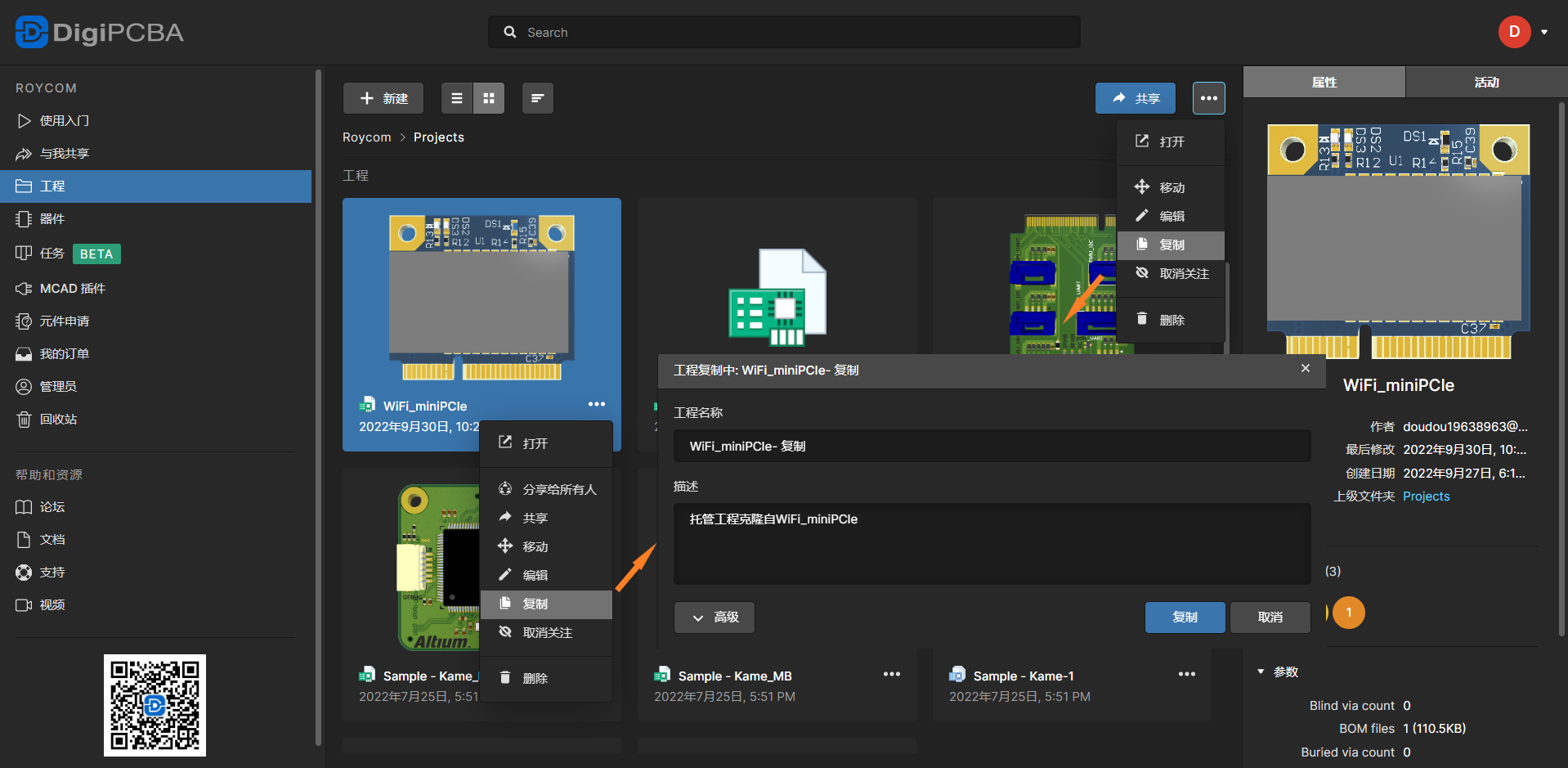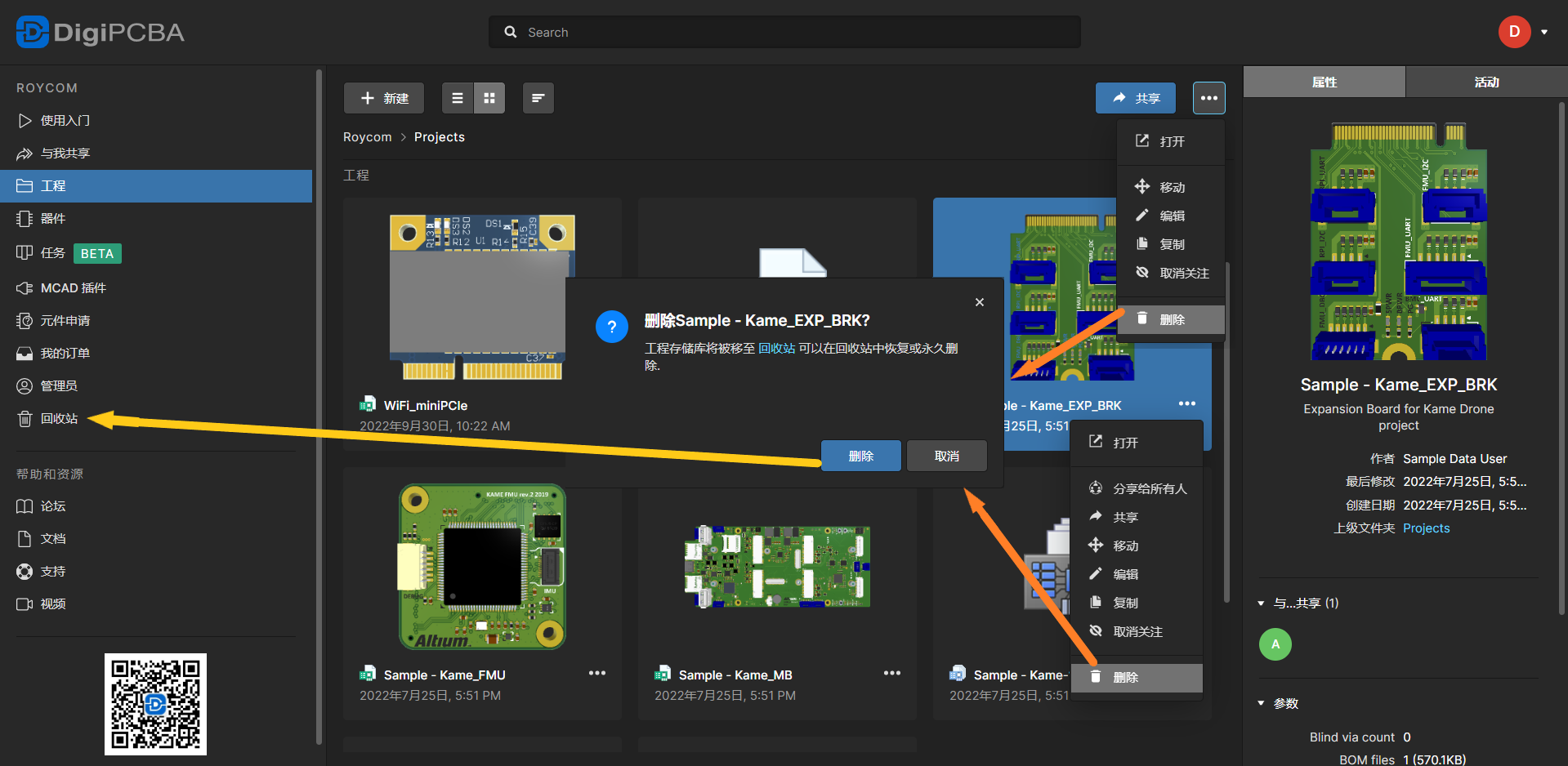目录:
Altium Designer与工作区相结合一起为托管工程提供支持。托管工程以工程生命周期的开发阶段为目标,从而简化了版本控制工程的创建和正在进行的工作流程。在工作区控制下的集中存储还使此功能成为其他协作服务的基础。
使用基于工作区的托管工程的一些主要好处是:
- 简化的存储。无需决定存储位置。
- 协作功能的基础。
- 强制版本控制。
- 专用评论系统。
- 通知和状态。整个设计团队都可以看到文档当前状态。
- 并行PCB设计无需任何复杂的设置即可工作。
- 能够与多人共享工程以进行编辑,或仅用于查看和评论。
- 使用工程历史功能时的完整功能,包括与 VCS 相关的提交事件。
从技术上讲,托管工程是工作空间中存储的各种基元信息的结合,以及与工作空间固有的基于GIT的版本控制的紧密集成。典型的工作流程如下:
- 用户创建一个新的托管工程(通过Altium Designer中的“ 创建工程”对话框,从工作区的浏览器界面,或通过在工作区中使用现有的非托管工程(在Altium Designer中))。在创建新的工程并托管到云端工作区时,同时定义工程的名称和描述。
- 在工作区的浏览器界面中,或直接在Altium Designer中,定义和管理对工程的访问。
- 其他团队成员可以(从Altium Designer中)打开相关的工程,然后将其自动检出到Altium Designer。进行编辑更改后,可以再次提交到云端工作区。
创建新的托管工程
可以直接从工作区浏览器界面的工程页面创建托管工程。该页面列出了可用于工作区并与当前登录用户共享的所有工程工程。要创建新的工程,请单击![]() 按钮,然后选择创建工程条目以打开“创建工程”窗口。
按钮,然后选择创建工程条目以打开“创建工程”窗口。
图1 通过工作区浏览器界面创建一个新工程
创建工程窗口最初将以简化视图显示,其中包含以下字段:
- 工程名称:输入工程所需的名称
- 模板:如果可用,选择一个工程模板——相关的下拉字段将列出工作区中存在的所有工程模板(格式为 ())。选择模板将固有地定义工程类型。如果您不想将新工程基于现有工程模板,只需指定要创建的工程类型(使用列表中可用的PCB 工程或Multiboard条目)。
- 描述:输入工程的可选描述。
要访问更多控件,请单击![]() 按钮。将显示以下字段:
按钮。将显示以下字段:
- 父文件夹:使用此字段指定工程在工作区文件夹结构中的创建位置。默认情况下,这个位置是Projects。新工程的默认文件夹路径在工作区浏览器界面的管理员– 设置 – 工程页面上指定。单击字段右侧的变更以访问工作区的服务器文件夹结构,从中选择一个目标文件夹来存储工程。您可以根据需要将工程存储到子文件夹的层次结构中。
根据需要定义好新工程后,点击![]() ,您将返回工程列表,并看到其中新创建的工程条目。
,您将返回工程列表,并看到其中新创建的工程条目。
图2 在工作区浏览器界面的工程页面显示的新创建的工程
上传现有的本地工程
您还可以将现有设计工程上传到工作区,操作如下:
1、在“工程”页面,点击工程列表上方的![]() 按钮 ,然后选择 “上传工程”条目。在“选择要上传的文件夹”对话框中,浏览并选择包含要上传工程的文件夹,然后点击上传。
按钮 ,然后选择 “上传工程”条目。在“选择要上传的文件夹”对话框中,浏览并选择包含要上传工程的文件夹,然后点击上传。
图3 选择上传的工程路径并开始上传
2、弹出对话框询问是否上传该文件夹中涉及多少个文件到服务器并要求确认,再点击![]() 。
。
3、弹出“上传工程”对话框。默认情况下,工程名称将是现有工程的名称-如果需要请更改并添加合适的描述。上级文件夹将设置为上传过程开始时当前处于活动状态的文件夹。单击字段右侧的变更以访问工作区的服务器文件夹结构,从中选择一个目标文件夹来存储工程。您可以根据需要将工程存储到子文件夹的层次结构中。单击![]() 按钮。
按钮。
图4 设置工程名称、描述及存放路径
4、上传成功后,工程的条目将显示在工程列表中。
图5 工程页面显示的上传成功后的工程
创建工程文件夹的层次结构
工作区还提供在服务器结构内创建和管理工程文件夹的功能。然后可以在生成的文件夹层次结构中的任何文件夹中创建或移动工程。
要在(默认)顶级文件夹下创建新的工程文件夹,请单击工程列表上方的![]() 按钮,然后选择创建文件夹条目。在出现的“创建文件夹”窗口中,指定新文件夹的名称、其上级文件夹和可选描述。在当前选定的文件夹下始终会创建一个新文件夹,该文件夹将成为其上级文件夹。
按钮,然后选择创建文件夹条目。在出现的“创建文件夹”窗口中,指定新文件夹的名称、其上级文件夹和可选描述。在当前选定的文件夹下始终会创建一个新文件夹,该文件夹将成为其上级文件夹。
根据需要定义属性后,单击![]() ,将创建新的文件夹(子文件夹),并进入其界面。
,将创建新的文件夹(子文件夹),并进入其界面。
图6 创建用于存储工程的新文件夹(子文件夹)的示例
根据需要继续创建更多文件夹,有效地构建文件夹层次结构,在其中存储和分类您的设计工程。然后,在创建后续文件夹时,这些文件夹将作为上级文件夹可供选择,如下图所示。
图7 工程文件夹已定义层次结构的示例
浏览文件夹层次结构
在默认图形视图中进入工程页面时,您将看到顶级工程文件夹的工程内容。下一层的所有子工程文件夹也将显示在页面顶部。根据文件夹命名的长度,您可能需要将光标悬停在文件夹条目上以弹出全名作为悬停提示。在这方面,切换到列表视图可能更容易(单击![]() ) 查看可用文件夹的二级级别。选择一个文件夹将在右侧窗格中显示其信息。
) 查看可用文件夹的二级级别。选择一个文件夹将在右侧窗格中显示其信息。
图8 工程页面的图形视图显示
图9 工程页面的列表视图显示
通过单击文件夹名称(在图形视图中)或双击其条目(在列表视图中)来访问文件夹。使用视图顶部的层级关系可以直接跳转回需要的文件夹层次结构。
编辑文件夹
要编辑现有工程文件夹的属性,请在工程页面上选择其条目,单击右上角的![]() ,然后选择相关菜单上的“编辑”条目。在下面的“编辑文件夹”窗口中,您可以更改文件夹的名称和描述。
,然后选择相关菜单上的“编辑”条目。在下面的“编辑文件夹”窗口中,您可以更改文件夹的名称和描述。
图10 您可以在任何阶段编辑“文件夹名称”和“描述”
点击![]() 按钮确认您所做的任何更改。
按钮确认您所做的任何更改。
在层次结构中移动文件夹
要在层次结构内移动(重新定位)不同上级文件夹下的文件夹,请在工程页面上选择其条目,单击文件夹旁边的![]() ,然后选择上下文菜单中的移动条目。
,然后选择上下文菜单中的移动条目。
在打开的“移动文件夹”窗口中,可以选择新的上级文件夹。
图11 您可以在任何阶段移动文件夹层次结构中的文件夹
点击![]() 按钮来实现移动。该文件夹将被移动到所选的新上级文件夹,并进入其界面。
按钮来实现移动。该文件夹将被移动到所选的新上级文件夹,并进入其界面。
删除文件夹
要从工作区中删除(移除)现有工程文件夹,请在工程页面上选择其条目,单击文件夹旁边的![]() ,然后选择上下文菜单中的删除条目。
,然后选择上下文菜单中的删除条目。
此时会弹出删除的对话框,并选择是否删除。该操作实际上是“软删除”,即文件夹和其中存储的任何内容都将移动到工作区的回收站内。
图12 删除文件夹-实际上是将其移动到工作区的回收站
要继续删除,请单击![]() 按钮。该文件夹及其组成工程工程将从文件夹层次结构中删除,您将被带到已删除文件夹的上一级。您还可以从回收站页面恢复或永久删除工程文件夹。与文件夹一起删除的工程只能由该工程的所有者或工作区管理员从回收站页面恢复或永久删除。
按钮。该文件夹及其组成工程工程将从文件夹层次结构中删除,您将被带到已删除文件夹的上一级。您还可以从回收站页面恢复或永久删除工程文件夹。与文件夹一起删除的工程只能由该工程的所有者或工作区管理员从回收站页面恢复或永久删除。
浏览托管工程
工作区浏览器界面的工程页面上列出的工程包括云端存放的所有工程,并提供用于访问工程管理功能的一系列控件。使用![]() 按钮将页面切换到其列表视图,然后
按钮将页面切换到其列表视图,然后![]() 按钮将页面切换到其图形视图(默认视图)。
按钮将页面切换到其图形视图(默认视图)。
图13 图形视图
图14 列表视图
工程列表按上次修改日期自动排序,最近修改的工程显示在列表的左上角(在图形视图中)或列表的顶部(在列表视图中)。在图形视图中,![]() 按钮可用于按工程名称、作者或最后修改日期对工程进行快速排序。在列表视图中,工程列表也可以使用列标题按工程名称、作者或上次修改日期排序。单击一次以升序排序,再次单击以降序排序。列名右侧的箭头将指示当前活动的排序方向。在一个视图中选择的排序方法将应用于两个视图。
按钮可用于按工程名称、作者或最后修改日期对工程进行快速排序。在列表视图中,工程列表也可以使用列标题按工程名称、作者或上次修改日期排序。单击一次以升序排序,再次单击以降序排序。列名右侧的箭头将指示当前活动的排序方向。在一个视图中选择的排序方法将应用于两个视图。
在图形视图中,工程的图标包括工程名称和最后修改日期。该图块还会自动显示该工程PCB的3D视图。
图15 图形视图下所选工程示例
在列表视图中,每个工程条目都包含以下信息:
- 名称:工程的名称。
- 描述:为工程添加的描述。
- 作者:创建工程的用户。
- 最后修改日期:上次修改工程的日期和时间。
对于两种视图(图形视图和列表视图),都在列表的右上方提供了以下控件。它们作用于列表中当前选定的工程:
![]() (共享)- 单击以访问“ 共享”窗口,其中包含与其他用户共享工程所需的所有控件。
(共享)- 单击以访问“ 共享”窗口,其中包含与其他用户共享工程所需的所有控件。
![]() (更多):单击以访问更多选项:
(更多):单击以访问更多选项:
- 打开:单击以打开该工程的详细管理页面。这将在浏览器的单独选项卡上打开。
- 移动:单击以访问移动工程的对话框。选择此命令可将工程移动到工作区的其他文件夹里。
- 编辑:单击以访问工程编辑的对话框。在这里,您可以更改工程的名称、描述和服务器参数。所有其他字段都是不可编辑的,仅提供信息。
- 复制:单击以访问工程复制的对话框。可以在DigiPCBA云端工作区复制一个此工程的副本。
- 关注:选择此命令以关注该工程。如果关注,您将从工作区发出的电子邮件中收到与工程相关的适用通知(例如,更新,发布,权限更改)。工程的创建者将自动设置为关注该工程。
- 取消关注:选择此命令以停止关注工程并停止接收与该工程相关的事件通知。
- 删除:选择此命令以访问删除工程的对话框。该操作实际上是“软删除”,工程将移至工作区的回收站。这不会影响本地工作副本。
还包括一个工程搜索功能,允许您在所有工程文件夹中搜索工程。您可以通过以下方式搜索:
- 姓名
- 描述
- 作者
- 工程参数 - 虽然所有参数都是可搜索的,但更建议您能够制作自定义工程参数以进行最佳搜索(例如客户名称、工程编号)。
在浏览器界面顶部的字段中键入搜索全部或部分字符。该列表将更新,并显示仅包括其属性包含搜索字符的工程条目。要在所有工程文件夹中快速显示工程的完整列表,请在搜索字段中输入 *。
图16 搜索功能示例-根据工程参数(公司名称)查找工程
要清除搜索过滤,请单击左侧导航窗格中的主工程页面条目,或清除搜索字段。
属性窗格
此窗格显示当前选定工程的详细属性信息。如果尚未显示,请单击右侧窗格顶部的属性以访问“属性”窗格。
图17 在属性窗格上访问当前所选工程的更多详细信息
工作区已从当前所选工程中提取或生成了“属性”窗格中可用的属性数据。窗格的最上方区域显示电路板的3D视图以及相关信息,包括工程的名称、描述、作者、创建时间和最后修改时间。窗格下方还以此列出如下信息。
- 与…共享:有权访问该工程的用户和/或角色。将鼠标悬停在条目上可以查看用户/角色的全名。
- 参数:从工程设计本身提取或计算的详细数据的综合集合。单击显示控件以展开完整列表,单击隐藏以再次收缩。
- 发布:工程发布的列表。多个版本按顺序显示,最新的显示在顶部。单击条目以打开该版本,该版本将通过制造门户显示在单独的选项卡上。在这个门户中,您可以查看和导航已发布的文件数据、检查 BOM 以及查看和评论设计本身的快照。您还可以通过控制以下载不同级别的制造数据(从完整数据集到单独生成的输出文件)。选择的版本也可以作为制造包直接发送给您的制造商。
活动窗格
此窗格显示当前所选工程的活动信息。如果尚未显示,请单击右侧窗格顶部的活动以访问“活动”窗格。每条消息都突出显示了一个与工程有关的事件(属性更改,新提交,发布等)。最新事件显示在列表的顶部。
图18 在活动窗格上访问所选工程发生的时间历史记录
共享托管工程
工程托管后(在工作区中可用),您需要确定哪些用户可以实际访问该工程。这是通过共享工程或配置其访问权限来完成的。
默认共享权限
默认情况下,在工作区中新创建或可用的工程与以下人员共享:
- 工程的所有者,通常是创建此工程(或使其在工作区中可用)的工程师:具有完全编辑权限。
- 管理员的角色:具有完全编辑权限。
- 工作区的所有成员:只有查看权限。
新工程的默认权限可以在工作区浏览器界面的管理员 - 设置 - 工程页面上定义/更改新工程的默认权限。请注意,工程的所有者默认就被分配了访问它的权限,因此不在列表中。使用添加角色和添加用户选项为特定角色或用户设置默认读/写权限,使用添加工作区成员选项为所有工作区成员启用默认读/写权限。
图19 从工作区浏览器界面的管理员-设置去管理新工程的默认权限
工程文件夹的共享可以在管理员 - 设置 - Explorer页面上配置,方法是从文件夹条目的右键单击上下文菜单中访问共享文件夹选项。请注意,默认情况下,根工程文件夹与工作区团队的所有成员共享以进行编辑,并且此权限设置为适用于所有子文件夹 - 即后来创建的所有子文件夹。
图20 顶层工程文件夹与具有完全编辑权限的工作区团队的所有成员共享,也可以根据需要修改此访问权限及其任何创建的子文件夹的访问权限。
共享概览
要从工作区的浏览器界面配置工程的访问权限,请在界面的工程页面上选择工程条目,然后单击![]() 按钮。
按钮。
将出现“共享”窗口,其中包含与其他用户共享工程所需的所有控件。
图21 工作区集中管理的设计工程与他人共享并管理权限的案例
需要注意的事项:
- 当设置为可编辑时,该用户对此工程具有完全编辑访问权限。否则,他们只具有是可查看的访问权限。
- 工程所有者和管理员的角色总是有完全的编辑访问权限(可编辑)。
- 除了所有者和管理员角色之外,所有包含的用户/角色的权限可以单独设置为可查看或可编辑,或者完全删除访问权限。
- 从 Altium Designer 以Simple Sync提供给工作区的工程,而不是在工作区的版本控制 (Git VCS) 下,不能以可编辑权限 (可编辑) 共享 - 只有工程所有者可以进行编辑。
- 一个工程可以明确地与特定用户或角色共享,或者简单地与工作区团队中的任何人共享。
- 您也可以与工作区团队之外的用户共享工程以进行编辑,或仅用于查看和评论。对于团队外的用户,当您将他的邮箱填写在共享区域,然后点击共享的时候,将出现提示分享到工作区之外的窗口,并提供以下选项:
- 分享查看权限 - 单击此选项可继续共享工程,并具有仅查看权限。
- 分享编辑权限 - 单击此选项以继续共享工程,并具有编辑权限。
图22 您可以与工作区外部的任何人共享工程,以进行编辑或查看
与特定用户或角色共享
与指定用户和/或角色共享工作区中的托管工程的过程如下:
1.将所需的用户/角色名称添加到共享窗口中的共享工程字段。请在字段中键入所需的姓名/电子邮件/角色,以便可以从动态列表中选择匹配的用户/角色 - 该列表将仅包含您团队或组织内的用户。可以选择多个用户/角色。要删除输入的用户/角色,请单击其邮箱后面的“X"。
图23 与特定用户或者角色共享工程
2.通过选择可查看或可编辑,从关联的下拉菜单中为添加的用户/角色设置共享访问权限,其中后一个选项本身包含查看功能。该设置适用于共享工程字段中包含的所有用户/角色。
图24 赋予特定用户或角色“可查看”或“可编辑”权限
3.点击![]() ,可以添加包含与此工程的共享相关的信息。
,可以添加包含与此工程的共享相关的信息。
图25 共享工程时可以添加注释
单击与…共享控件可以显示当前工程共享的用户/角色,默认情况下包括所有者和管理员角色。
图26 当前工程共享的用户/角色
除了所有者和管理员角色之外,所有包含的用户/角色的权限也可以单独设置为“可查看”或“可编辑”,或者完全删除访问权限。单击当前权限状态以进行设置。
图27 修改已共享的用户/角色“可查看”或“可编辑”权限
5.请从工作区成员条目下拉菜单中选择合适的权限级别——“可查看”(只读访问)或“可编辑”(完全读/写访问) 。当设置为没有权限时,只有所有者、管理员和任何专门添加用于共享的用户才有访问权限。
图28 赋予工作区成员“可查看”或“可编辑”权限
6.单击高级选项控件以访问用于确定高级共享设置的窗口。对于具有编辑权限的人,您可以控制这个人是否可以与其他人共享。例如,这允许您限制外部承包商的进一步共享。对于只有查看权限的人,您可以控制他们是否也可以下载工程数据和派生数据(例如生成的 Gerber 或 PDF)。他们仍然可以像以前一样在 Web UI 中查看数据并提供评论。在每种情况下,都会为工作区内外的人员提供单独的权限。
图29 赋予工作区成员“可查看”或“可编辑”权限
7.点击![]() 按钮以确认工程设置的共享权限。接下来会发生什么取决于被邀请的用户类型:
按钮以确认工程设置的共享权限。接下来会发生什么取决于被邀请的用户类型:
- 已经是您的工作区团队成员的用户将被直接添加到工程的访问列表中。他们将收到一封电子邮件,通知他们该工程已与他们共享(以及他们对该工程的访问权限)。他们可以在 Altium Designer 中打开工程,并通过 DigiPCBA平台界面(从工程页面)进行访问。
- 如果在共享列表里选择的是工作区的现有角色,则该角色的所有成员都将直接添加到工程的访问列表中。该角色的所有成员都会收到一封电子邮件,通知他们该工程已与他们共享(以及他们对该工程的访问权限)。他们可以在 Altium Designer 中打开工程,并通过 DigiPCBA 平台界面(从工程页面)访问它。
- 对于工作区团队之外的人员,工程将与他们共享,他们将收到通知电子邮件。他们可以在 Altium Designer 中打开工程,并通过 DigiPCBA 平台界面(从与我共享页面)访问它。该电子邮件提供通过DigiPCBA平台直接访问设计的功能。一旦他们点击邮件中的“在DigiPCBA中打开”按钮,将会打开DigiPCBA登录页面,登录后,他们将进入网页端查看器,并加载与他们共享的设计工程。
通过直接链接分享
您还可以共享工程的链接。链接是通过点击位于共享窗口的底部的“复制链接”控件获取。该链接根据工程当前的共享权限提供访问权限:
- 对于工作区的成员:其访问权限由工作区成员权限设置 (没有权限,可查看,可编辑)决定,或者由应用于其姓名(或他们所属的角色)的与…共享条目的权限决定。
- 对于工作区之外的用户:他们的访问权限由与…共享明确规定,他们的姓名以及应用于该姓名的权限。要访问,用户必须注册并登录到DigiPCBA。
图30 获取工程的直接链接,其权限受“共享”窗口中现有共享权限的约束
链接被复制到剪贴板,在使用时,为适用的用户(在允许的情况下)提供对工程的访问权限,其概述将在下一节中介绍。
如果打开提供的链接的用户无权访问该工程(它没有与他们共享),将从他们的个人空间提出提交访问请求。
图31 当用户无法访问链接的工程时,可以从他们的个人空间发送访问请求
发送请求后,工作区管理员和链接工程的所有者将收到相应的访问请求电子邮件,可以通过打开共享设置按钮对其进行操作。这将打开该工程的“共享”窗口,在该窗口中,待处理的请求可以被批准(具有查看或编辑权限)或拒绝。指定共享权限后,将向请求用户发送一封电子邮件,以确认共享批准过程的结果。
图32 发送给工程所有者的访问请求,同意后电子邮件通知并提供该工程的共享链接
共享多板工程
多板工程是一种特殊的工程类型,包含多个 PCB 设计工程以创建完整的功能系统。子工程链接到父 Multi-board 工程,因此可以获取它们的数据来建立整个系统的电气和物理连接。
Multi-board 及其相关子工程之间的链接保存在Multi-board 工程本身 (*.PrjMbd) 的相对路径,因此当工程从设计客户端 (工程» 使工程在线可用) 保存到工作区VCS 时,这些链接必须保持有效可在线获取。实际上,这意味着确保所有工程都保存到工作区并位于正确的文件夹结构中。但在大多数情况下,多板系统中涉及的所有工程都可能位于同一个文件夹中。
在共享多板工程时,同样的考虑也适用。上一级 Multi-board工程及其关联的子工程都应以相同的查看/编辑权限共享给相同的工作区成员。然后在其设计客户端中首次打开 Multi-board工程的用户还必须打开相关的子工程——再次确保相关文件夹结构在本地是正确的。
访问工程的详细管理页面
工作区提供了一个先进的、以制造为导向的以 CAD 为中心的工程视图,通过选择打开所需工程。单击工程列表上方![]() 控件,然后选择相关菜单上的打开条目,或者直接双击列表中所需的工程条目。
控件,然后选择相关菜单上的打开条目,或者直接双击列表中所需的工程条目。
该工程的详细管理页面将在包含以 CAD 为中心界面的新浏览器选项卡中打开,该界面提供设计、供应、发布和历史视图选项:
- 设计:显示和导航源工程设计文档、查看设计对象属性并放置评论。此视图使用Web 查看器界面在四个不同的数据子视图中展示您的设计,分别显示源原理图、2D 电路板、3D 电路板和材料清单。此视图用于源工程数据的最新版本,而不是该工程的指定版本,因此可以被视为正在进行中的 (WIP) 视图。您可以查看基本设计及其任何定义的变体。
图33 工程详细管理页面查看设计
- 供应:允许您以交互方式检查从设计文档中提取的在制品 (WIP) BOM 数据,包括从工程填充的 ActiveBOM 文档中获取的制造商和供应商零件数据条目。
图34 工程详细管理页面查看供应链
- 发布:查看工程的发布。提供访问以打开完整的发布数据或特定的装配包,这些数据将通过制造门户显示在单独的选项卡上。在这个门户中,您可以查看和导航已发布的文件数据、检查 BOM 以及查看和评论设计本身的快照;该发布数据的来源。从发布视图或通过特定版本的制造门户,您可以访问控制以下载不同精度级别的制造数据(从完整数据集到单独生成的输出文件)。也可以发送选定的版本作为制造包 直接发送给您的制造商。您甚至可以比较不同版本之间的 Gerber 数据或与本地生成的文件集进行比较。
图35 工程详细管理页面查看发布
- 历史:浏览与工程相关的重大事件的渐进时间表,包括其创建、提交、发布、克隆和 MCAD 交换。每次发生与工程相关的受支持事件时,该事件都会作为专用图标添加到时间线中,并在适用的情况下支持各种操作。对于发布事件,您还可以比较 Gerber 数据。
图36 工程详细管理页面查看历史
移动托管工程
要在文件夹层次结构内的不同上级文件夹下移动(重定位)工程,请在工程页面上选择其条目,单击所选工程旁边的 ,然后在上下文菜单中选择移动条目。
该“移动工程”窗口将出现,再选择新的上级文件夹。点击![]() 按钮来实现移动。该工程将被移动到所选文件夹。
按钮来实现移动。该工程将被移动到所选文件夹。
图37 在任何阶段都可以将工程移动到工程文件夹层次结构中的任何文件夹
编辑托管工程
要编辑工作区中现有托管工程的属性,请在工程页面上选择该工程,单击工程旁边的![]() ,然后从上下文菜单中选择其条目。在下面的编辑工程窗口中,您可以更改工程的名称和描述。
,然后从上下文菜单中选择其条目。在下面的编辑工程窗口中,您可以更改工程的名称和描述。
图38 可以在任何阶段编辑托管工程的名称和描述
点击![]() 按钮访问其他设置选项。
按钮访问其他设置选项。
图39 可以在任何阶段编辑托管工程的名称和描述
- 上级文件夹:此字段显示可以在工作区的工程文件夹层次结构中上级文件夹的名称。此字段不可编辑,仅提供信息。要更改上级文件夹,您需要使用移动命令。
- 参数:单击此控件可展开一个区域,可以在其中管理工程的服务器端参数。可以添加或删除参数名称/值 (
 以及
以及 )。
)。
点击![]() 按钮确认您所做的任何更改。
按钮确认您所做的任何更改。
复制托管工程
要复制现有的托管工程,请在工程页面上选择其条目,单击所选工程旁边的![]() ,然后在弹出的上下文菜单中选择复制条目。该复制工程的窗口将会出现。
,然后在弹出的上下文菜单中选择复制条目。该复制工程的窗口将会出现。
图40 可以复制托管工程以创建它的相同副本及其工作文件
使用复制工程窗口指定工程名称和可选描述。默认情况下,会在原始工程名称后加上后缀“ -copy ”,并且将预填充默认描述。
点击![]() 按钮访问上级文件夹字段。默认情况下,这将设置为源工程所在的文件夹。单击字段右侧的更改链接以访问工作区的服务器文件夹结构,从中选择用于存储复制工程的备用文件夹。您可以根据需要将工程组织到子文件夹的层次结构中。
按钮访问上级文件夹字段。默认情况下,这将设置为源工程所在的文件夹。单击字段右侧的更改链接以访问工作区的服务器文件夹结构,从中选择用于存储复制工程的备用文件夹。您可以根据需要将工程组织到子文件夹的层次结构中。
根据需要设置字段后,单击![]() 按钮。原始工程将与其组成文件和数据一起被复制,并作为新工程条目添加到工程页面列表(在所选上级文件夹下)。
按钮。原始工程将与其组成文件和数据一起被复制,并作为新工程条目添加到工程页面列表(在所选上级文件夹下)。
删除托管工程
要从工作区中删除(移除)现有的托管工程,请在工程页面上选择其条目,单击工程旁边的![]() ,然后在弹出的上下文菜单中选择删除条目。
,然后在弹出的上下文菜单中选择删除条目。
该删除窗口将出现,然后确认删除。该操作实际上是一个“软删除”,即工程将被移动到工作区的回收站。删除窗口的显示会有所不同,具体取决于工程是否已发布:
- 工程从未发布——在这种情况下,删除窗口只是通知工程将被移动到回收站。
图41 删除的托管工程将被移至回收站
- 工程已发布——在这种情况下,删除窗口表明工程将被移至回收站,并且还汇总将被删除的版本和制造包的数量。
点击![]() 按钮后,该工程将从工程的列表中删除。您的本地工作副本不受此操作的影响,但您将无法再将更改提交到服务器。在 Altium Designer 中,您可以简单地关闭并重新打开本地工作副本以进行一系列建议的操作,因为本地工程现在引用了一个不再存在的 VCS 存储库。
按钮后,该工程将从工程的列表中删除。您的本地工作副本不受此操作的影响,但您将无法再将更改提交到服务器。在 Altium Designer 中,您可以简单地关闭并重新打开本地工作副本以进行一系列建议的操作,因为本地工程现在引用了一个不再存在的 VCS 存储库。
以这种方式删除的所有工程都可以在工作区界面的回收站中找到。请注意,您只能查看您自己软删除的工程(以及与此相关的任何其他条目)。管理员将能够看到回收站页面的所有内容,即所有已被软删除的条目。
与软删除工程相关的注意事项:
- 该工程将无法从您的设计软件端或网页端打开和浏览。
- 如果该工程已在工作区团队外部共享,则供所有外部人员使用的该工程相关图标将从DigiPCBA平台界面的与我共享页面中删除。
- 对于所有相关人员,已随工程删除的任何共享制造包也将从DigiPCBA 平台界面的与我共享页面中删除。
- 浏览工程中已使用的任何条目时,工程的Where Used条目将反映该工程已被删除。
- 工程可以从回收站页面恢复或永久删除,只能由该工程的所有者或工作区管理员执行。